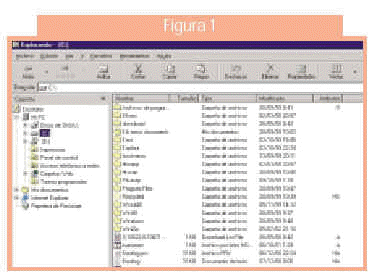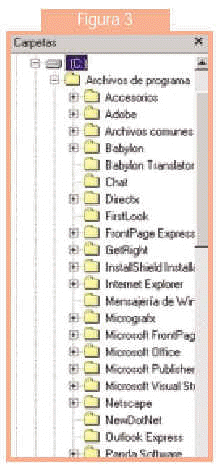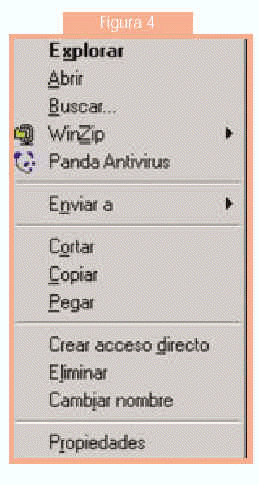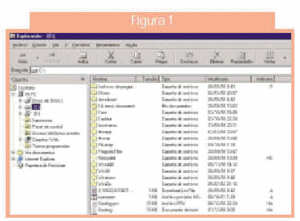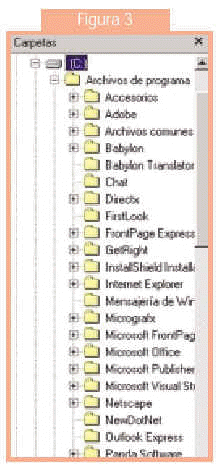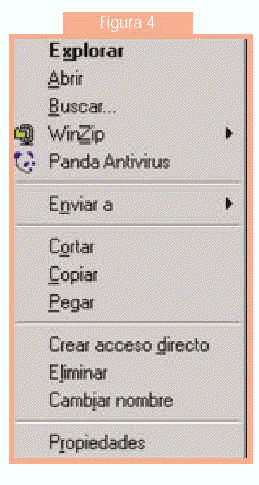El Explorador de Windows
Continuando con nuestro viaje iniciático a los secretos del botón «Inicio», hoy empezaremos a conocer el Explorador de Windows, elemento básico para un manejo mínimo del ordenador.
Para ello, iremos al botón «Inicio» situado en el borde inferior izquierdo de la pantalla y dentro de la opción «Programas» escogeremos «Explorador de Windows», con lo que se nos aparecerá una pantalla similar a la de la figura 1. Dependiendo del sistema operativo, nos puede aparecer en el submenú de «Accesorios».
Figura 1
Esta pantalla nos da una idea de cómo está estructurado el disco duro. En la parte izquierda, bajo el epígrafe de carpetas (fig. 2), encontraremos «Mi PC» con el símbolo + a su izquierda. Siempre que aparece este símbolo, si clicamos con el botón derecho del ratón, se despliega todo su contenido, presentándose una lista (fig. 3) en la que podemos destacar lo siguiente:
Figura 2
Figura 3
* Disco de 31/2 (A:). Es la unidad extraíble de la disquetera o disquete.
* Unidad (C:). Corresponde al disco duro. Si hay más de uno o se han hecho particiones nos aparecerán las otras unidades de disco duro que generalmente se presentan con letras consecutivas (D, E, F, etc.).
* Unidad (D:). Unidad de CD-ROM, aunque por la razón anteriormente expuesta puede tomar otra letra.
* Unidad (Z:). Generalmente corresponde a la unidad CD-DVD que nos permite grabar este tipo de discos.
* Impresoras. Incluye las impresoras que existen en el sistema y la utilidad necesaria para añadir otras.
* Panel de control. Como su nombre indica, contiene los elementos para controlar el ordenador.
* Entorno de red. Nos indica qué ordenadores están conectados en red al nuestro, si es que estamos conectados en red con otros ordenadores.
* Mis documentos. Carpeta donde se archivan por defecto los documentos que vamos generando
* Papelera de reciclaje. Lugar adonde van a parar los archivos que eliminamos y que podremos recuperar hasta que no la vaciemos.
Evidentemente, según la configuración de nuestro ordenador, habrá otros elementos o algunos de ellos no aparecerán en el listado.
Abriendo el signo + accederemos al contenido de cada uno de ellos, cuyo análisis nos va a ocupar varias fichas. Si esta operación la realizamos en C:, se nos aparecerá un desplegable con unos símbolos de carpetas que nos sugiere que nuestro disco duro no es más que un inmenso archivo con muchas carpetas y subcarpetas que nos permiten organizar la información.
CARPETA «MIS DOCUMENTOS»
Es la carpeta en la que por defecto vamos a guardar los documentos que creemos. Es conveniente crear subcarpetas para cada tema en que trabajemos. Ejemplos de subcarpetas serían: farmacia, particular, documentos recibidos, etc.
Para crear una subcarpeta señalaremos la carpeta «Mis Documentos» con el botón izquierdo del ratón y, una vez en azul, abriremos la opción «Archivo» de la barra de herramientas. Escogeremos «Nuevo», y después «Carpeta», a la que le asignaremos el nombre que queramos.
Este proceso podemos realizarlo tantas veces como sea necesario para crear nuevas carpetas o, si en vez de señalar «Mis Documentos» señalamos la carpeta creada, obtener una subcarpeta de ésta.
Este proceso puede realizarse con cualquier carpeta, aunque aconsejamos, si no se es un experto, no manejar otra carpeta que la de «Mis Documentos» y las subcarpetas contenidas en ella.
Cambiar el nombre o eliminar una carpeta
Al señalar en azul mediante un clic del botón izquierdo sobre una determinada carpeta, nos aparecen varias opciones (fig. 4). En este menú podemos cambiar el nombre de una carpeta o sencillamente eliminarla. En el primer caso hay que ser prudentes, ya que si intentamos abrir el documento desde un programa como Word a través de la opción de los últimos documentos guardados no nos lo va a encontrar, ya que no reconocerá el nuevo nombre y tendremos que recurrir a la opción «Abrir» y buscar la ubicación de la carpeta que hemos renombrado.
Figura 4
En cuanto a eliminar una carpeta, no nos ha de preocupar si está vacía. En caso de que contenga archivos es una norma de prudencia, a no ser que estemos muy seguros de su inutilidad, realizar una copia en un disquete. Para ello, en el desplegable anterior, escogeremos la opción «Enviar a» y en la siguiente opción «Disco de 31/2 (A)»; o bien escogeremos «Copiar» para ir luego al símbolo de disco de 31/2 A: y, marcándolo con el botón derecho, escoger la opción «Pegar». Con ello tendremos una copia de aquel o aquellos archivos que vamos a perder al eliminar la carpeta, por si nos son necesarios en otro momento.
Glosario
Carpeta
Elemento teórico que, de modo similar a una carpeta en un archivo físico, contiene documentos de un determinado tipo. Podemos crear tantas como necesitemos, con el nombre que queramos y también subcarpetas que dependan de una carpeta principal.
Disco duro
Unidad física donde se almacena el sistema operativo y los ficheros de programas, así como los documentos que vayamos creando. Precisamente, para organizar esta información, los ficheros se organizan en carpetas. Su capacidad se mide en GB (Giga bites) y actualmente es habitual que al menos sean de 12 o 20 GB.
Unidad de CDROM
Lugar físico donde se colocan los discos CD que tienen una capacidad de unos 650 MB (Mega bites), es decir, que no llegan a 1 GB. Es el soporte ideal para instalar programas. Cada vez se están popularizando más los grabadores de CD-ROM que nos permiten almacenar una gran cantidad de información como copias de seguridad o fotografías en un disco CD. También existen CD regrabables que permiten un uso similar al de un casete.
Barra de Herramientas
Conjunto de opciones y botones que aparecen en un programa. Generalmente podemos personalizarlas a nuestro gusto mediante la opción «Ver», «Barra de Herramientas», con lo que se nos aparecerá un desplegable en el que podremos escoger las que consideremos necesarias que se visualicen durante la ejecución del programa.