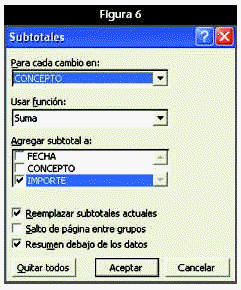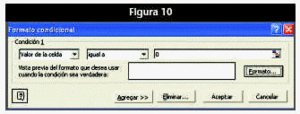INFORMÁTICA Avanzada
En esta ficha vamos a aprender a mejorar la presentación de los datos de una hoja de cálculo. En la primera parte nos dedicaremos a ordenar los datos para su mejor presentación y comprensión, mientras que en la segunda aprenderemos a eliminar la visión de ceros innecesarios y de falsos mensajes de error, aspecto que completaremos en una ficha posterior.
Ordenar bases de datos en Excel
Como acabamos de mencionar, el objetivo de esta primera parte de la ficha es mostrar diversos métodos para ordenar los datos que componen una hoja de Excel, usando un solo criterio o varios de ellos bajo un orden jerarquizado.
Vamos a partir de una hoja de cálculo con los movimientos bancarios de una cuenta obtenida mediante banca electrónica y que consta de 4 columnas: fecha de la operación, concepto, importe y saldo. La hoja se muestra en la figura 1 y recomendamos que para practicar se copie en una hoja vacía.
Figura 1
Criterio de selección y ordenación por un concepto
Este método ya lo hemos visto en una ficha anterior, así que aquí servirá como recordatorio. Se basa en el uso de la herramienta «AUTOARCHIVO» que está en el desplegable «DATOS» opción «FILTRO». Aparecen unos desplegables en la línea superior de cada columna. En ellos escogeremos alguno de los conceptos mostrados y automáticamente sólo aparecerán los registros que contengan ese concepto (fig. 2).
Figura 2
Si seleccionamos una columna, en nuestro caso la C, y en el desplegable «DATOS» optamos por «ORDENAR», aparece la pantalla de la figura 3, en la que hay tres criterios de ordenación posibles, aunque en nuestro caso, al haber seleccionado solamente la columna C, sólo nos da opción a hacerlo por ese concepto. La ordenación se puede realizar de modo ascendente o descendente y puede afectar a las celdas seleccionadas o a la totalidad de la columna. Si aplicamos un criterio descendente a la selección de la figura 2, obtenemos la pantalla de la figura 4, en la que los registros aparecen ordenados por orden descendente de sus importes.
Figura 3
Figura 4
Criterio de ordenación de todos los registros
En una hoja que contenga la misma tabla de la figura 1, haremos una selección por varios criterios a la vez y de un modo jerarquizado. Mediante la elección de «ORDENACION» en el desplegable «DATOS», colocaremos «CONCEPTO», «IMPORTE» y «FECHA», por este orden, y todo de modo ascendente. Clicando en «OPCIONES...» podemos distinguir entre mayúsculas y minúsculas, así como entre ordenar vertical y horizontal. El resultado se muestra en la figura 5.
Figura 5
Subtotales
Si queremos obtener los subtotales por concepto, en el mismo desplegable de «DATOS» escogeremos «SUBTOTALES», con lo que aparece la pantalla de la figura 6, en la que hemos elegido que los subtotales se ordenen por conceptos. Al pulsar «ACEPTAR», se obtiene un listado como el de la figura 7.
Figura 6
Figura 7
Eliminar la visión de ceros innecesarios
En fichas anteriores hemos realizado complejas hojas de cálculo a efectos contables, para el cálculo de márgenes, para control de ventas, etc., y en muchas ocasiones nos aparecen valores de cero o valores de falso error, debido a que estas celdas tomarán un valor concreto en la medida que se rellenen otras celdas que se utilizan para su cálculo.
En esta segunda parte de la ficha no vamos a diseñar ninguna hoja nueva, sino que nos limitaremos a explicar unos trucos para conseguir que lo que elaboramos en su día mejore en presentación y estética, aspecto importante si queremos trabajar con comodidad o si otras personas tienen que trabajar con nuestros programas.
Eliminar los ceros innecesarios
El número cero aparece a menudo cuando la celda es consecuencia de un cálculo con una multiplicación en la que uno de los factores es el valor de una celda vacía que va a ser rellenada cuando corresponda, o en el caso de que la celda vacía actúe como divisor en la fórmula.
Para ver cómo funciona el mecanismo hemos diseñado una sencilla tabla que se muestra en la figura 8. En ella vamos a poder calcular el PVP de un producto con un IVA del 16% más el 4% de recargo de equivalencia, según cuatro supuestos de margen distinto.
Figura 8
En la primera columna (A) escribiremos los márgenes; en la segunda (B), los factores por los que hay que multiplicar el precio de coste, y en la tercera (C), la celda C1 está destinada a colocar el precio de coste sin IVA, mientras que las restantes tendrán las siguientes fórmulas:
* C2= $C$1*B2
* C3= $C$1*B3
* C4= $C$1*B4
El motivo de poner el signo $ (dólar) delante de los parámetros de la celda C1 es que si utilizamos la función «COPIAR» y «PEGAR» para escribir la fórmula de otras celdas, los parámetros que lleven este signo se mantendrán constantes. Veamos en la figura 9 cómo funciona la hoja a partir de un precio de coste sin IVA de 58,35 euros.
Figura 9
Hemos visto en la figura 8 que cuando el importe de la celda C1 es cero, nos deja una columna de PVP con ceros. Lo que ahora vamos a conseguir es que no se muestren. Para ello, marcaremos con el ratón las celdas de resultados y desplegaremos el menú «FORMATO» y escogeremos «FORMATO CONDICIONAL...». La pantalla que nos aparece se muestra en la figura 10; en ella le hemos indicado al programa que cuando el valor de la celda sea cero, el color de la fuente de escritura sea el blanco, con lo que escribiendo en color blanco en un fondo blanco, el aspecto que conseguimos es el de una celda vacía.
Figura 10
Evidentemente, si el fondo de la celda fuese de otro color tendríamos que indicar que cuando se cumpliese la condición escribiese en el mismo color que el del fondo.
En la próxima ficha vamos a continuar mejorando el aspecto de nuestras hojas.