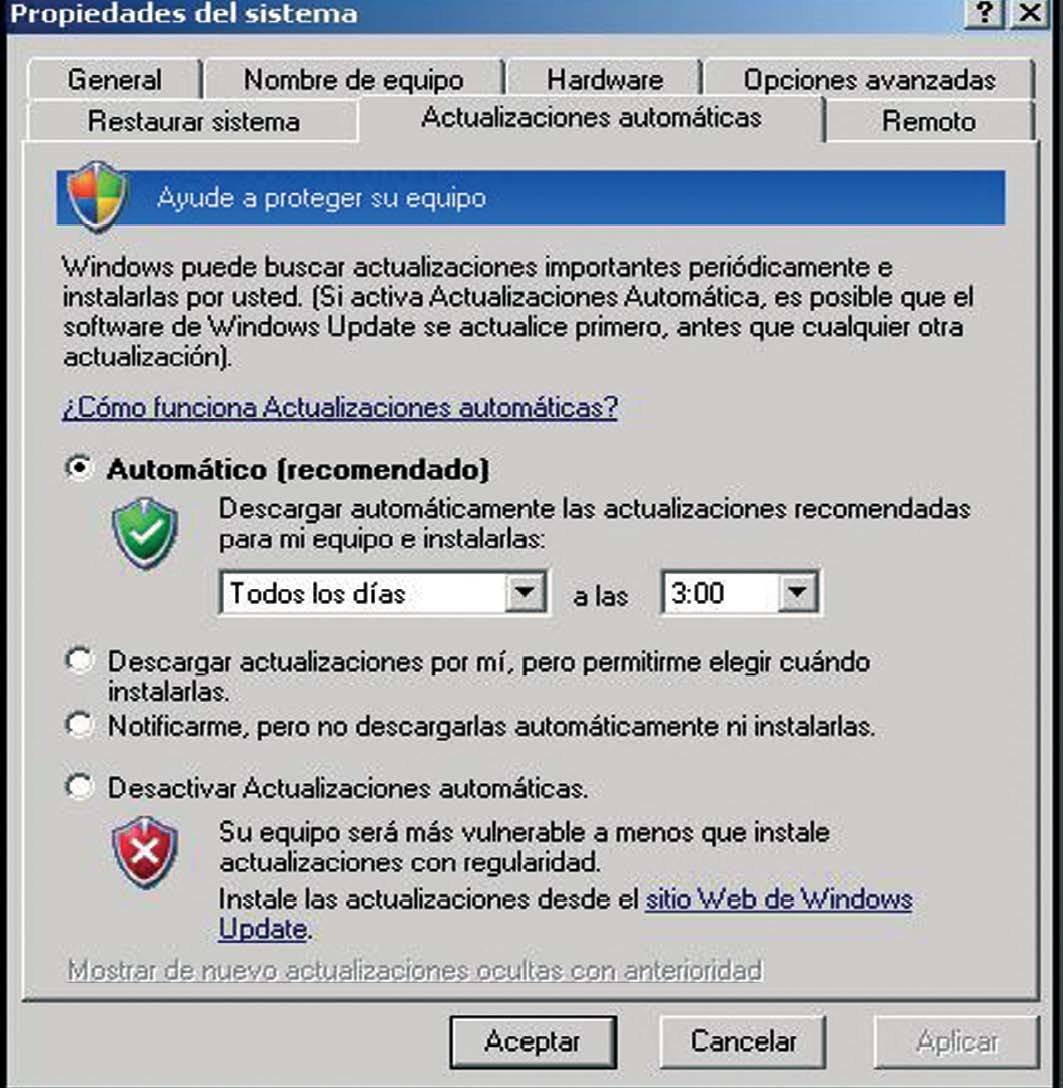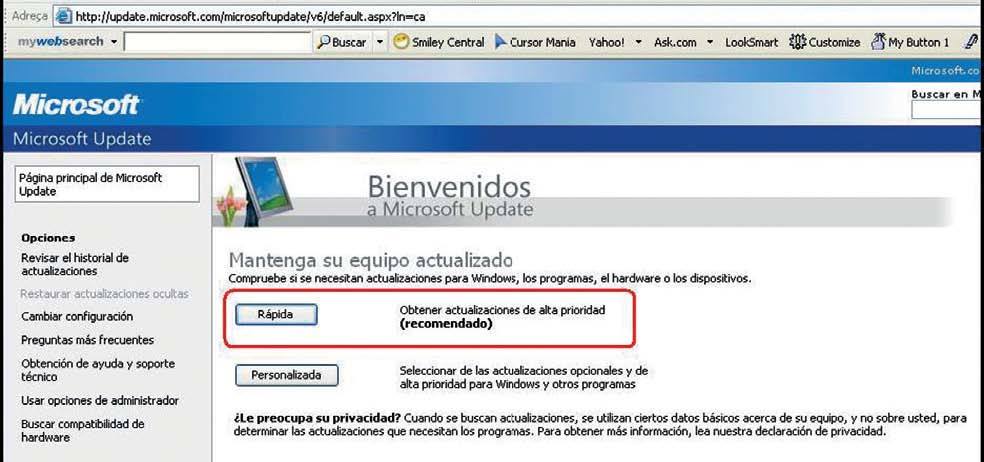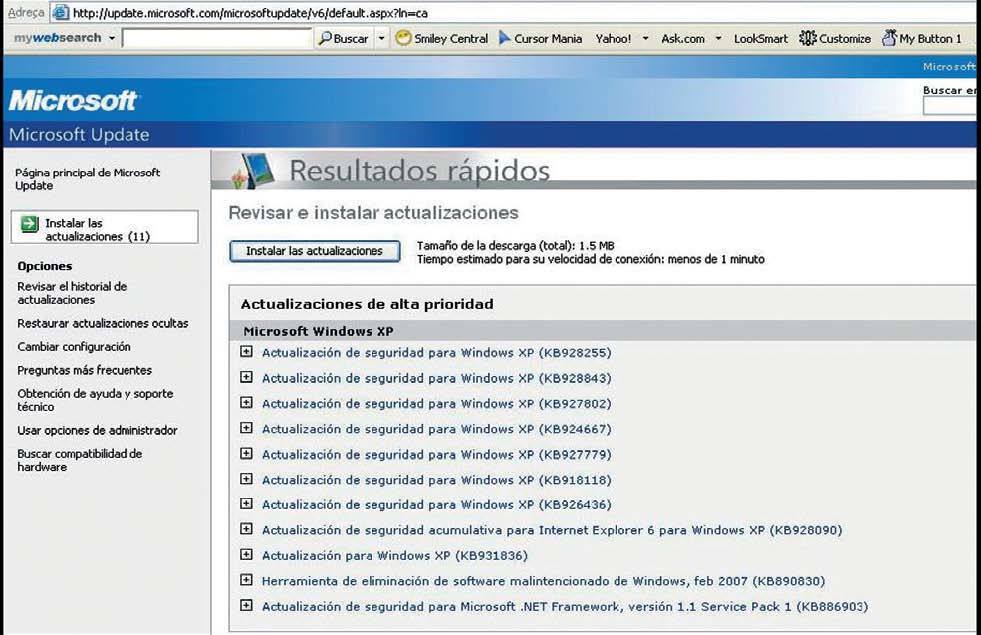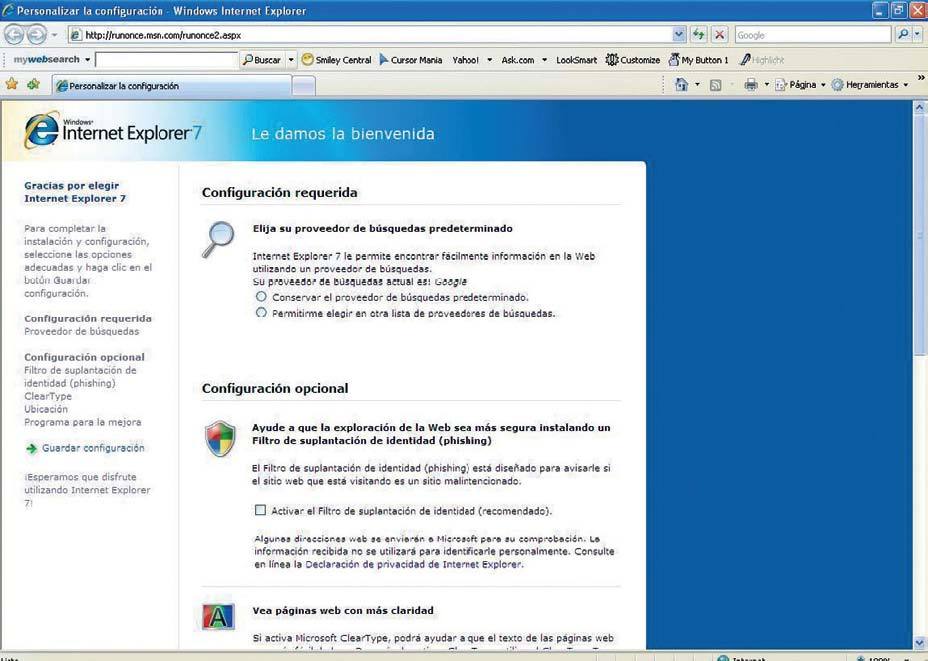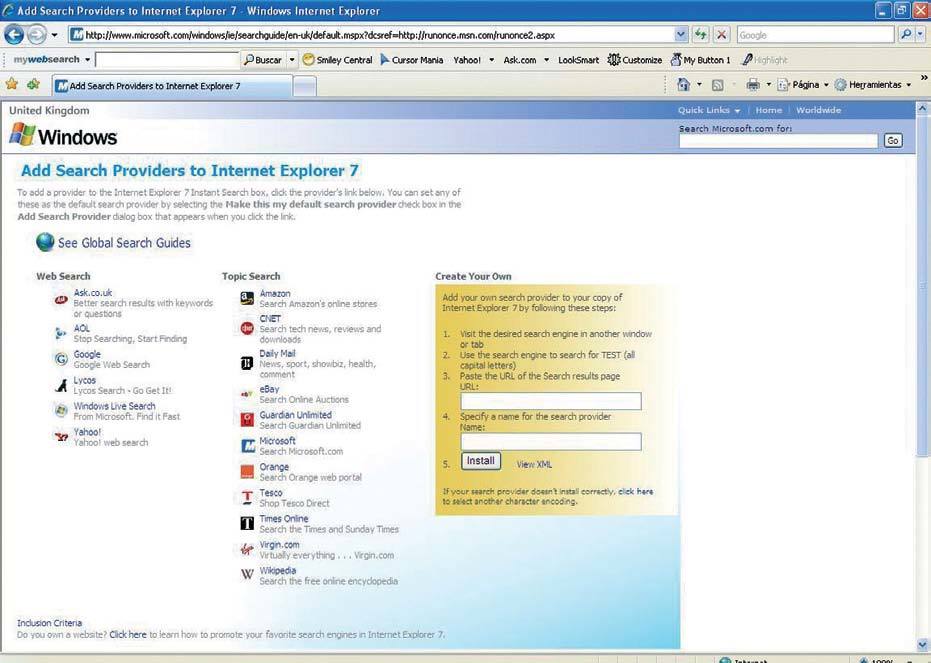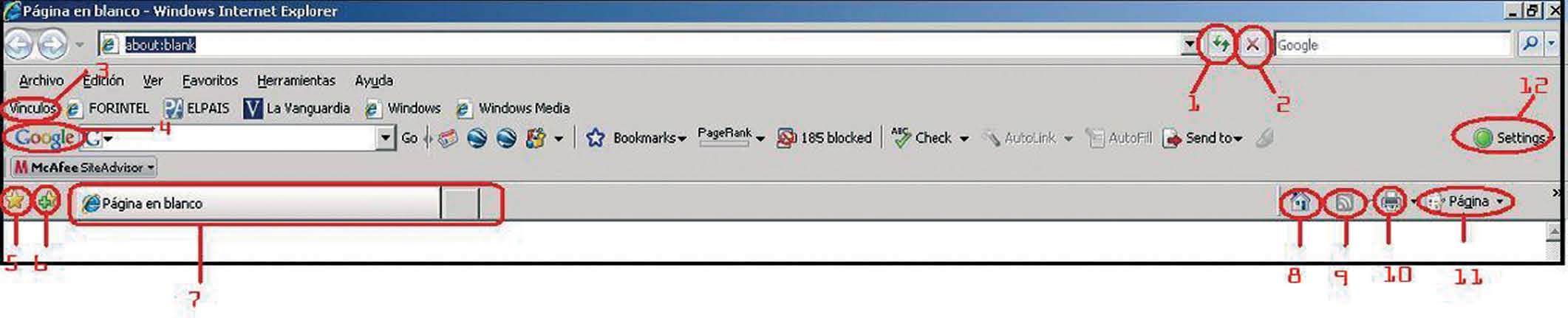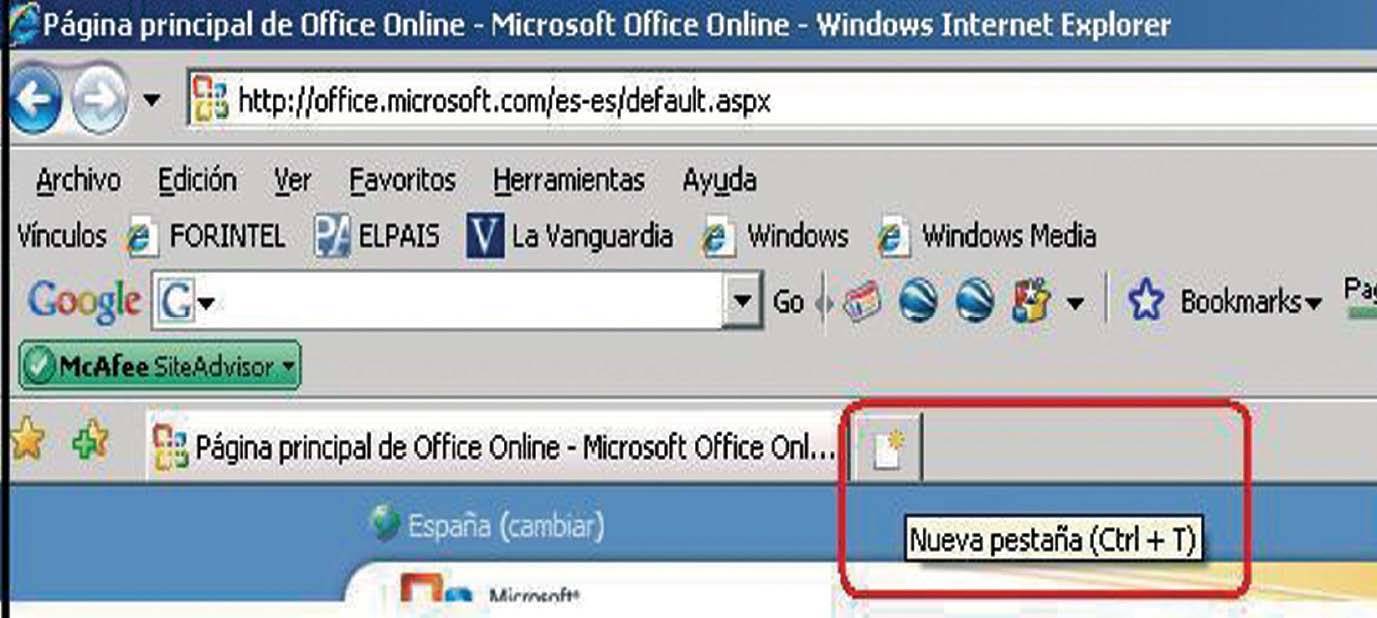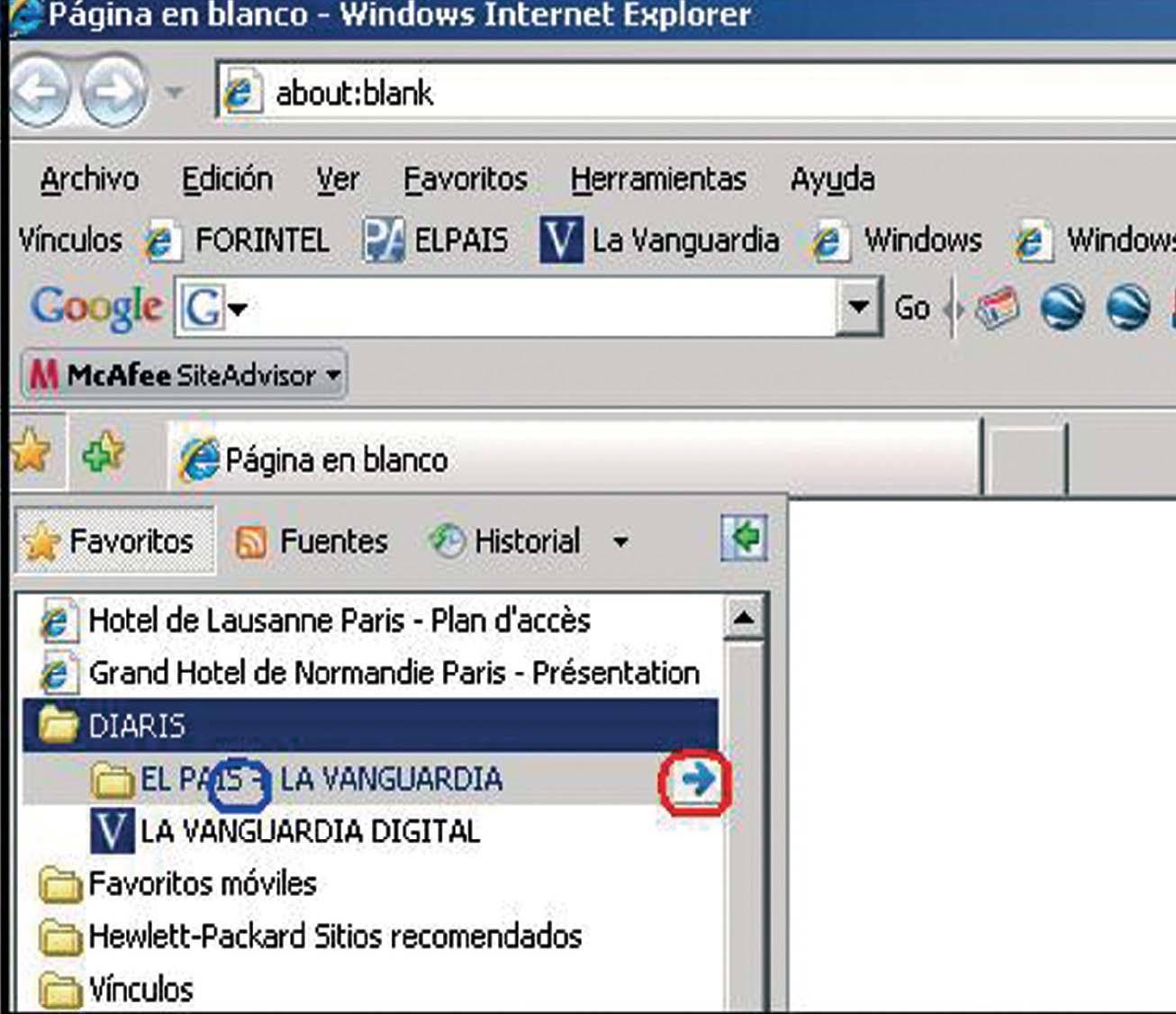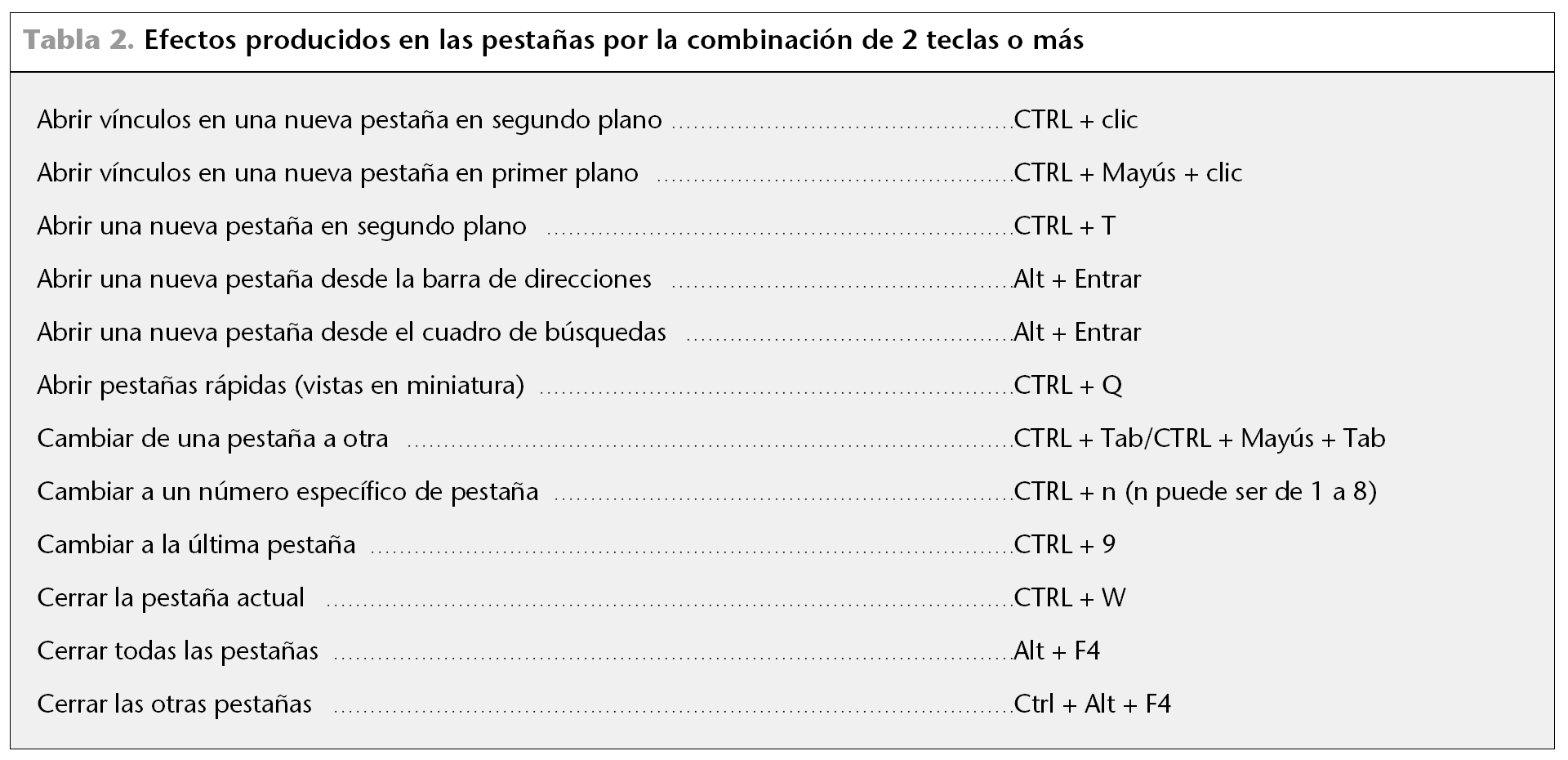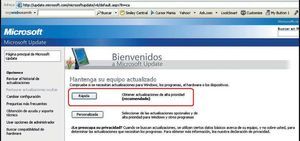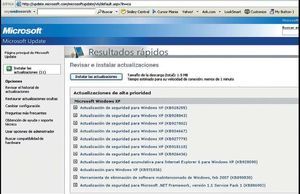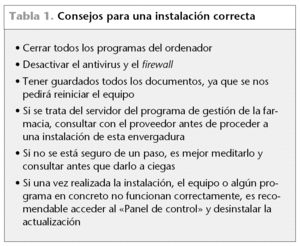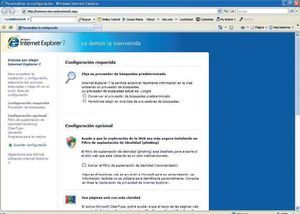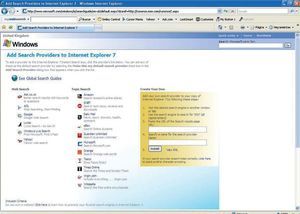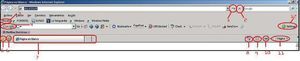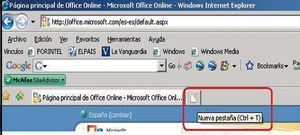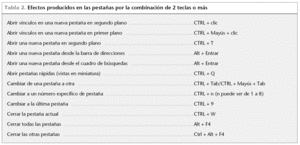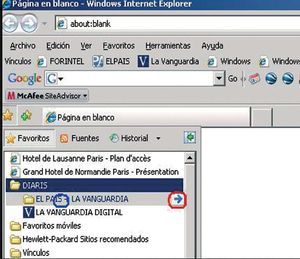Recientemente, ha aparecido la nueva versión de Internet Explorer, la número 7 (IE 7). Se trata del navegador más popular desde que, a finales del siglo pasado, desbancara al hasta entonces dominante Netscape. Sin embargo, hay que tener en cuenta que hablar de finales del siglo pasado quiere decir hace 6-7 años, que en informática es una eternidad.
Para poder descargar e instalar esta versión, es necesario disponer de Windows XP SP2, Windows Server 2003 SP1 o, por supuesto, el nuevo Windows Vista. Si disponemos de Windows XP y tenemos activada la función Windows Update, posiblemente ya tendremos instalado el nuevo Explorer, ya que se distribuye como una actualización del sistema operativo. Para comprobar si esta función está activada o no, haremos clic con el botón derecho del ratón encima del icono «Mi PC». En el menú que aparece, seleccionaremos «PROPIEDADES» y luego la pestaña «ACTUALIZACIONES AUTOMÁTICAS» (fig. 1)
Si no lo tenemos actualizado, deberemos acceder al menú «HERRAMIENTAS» del Explorer que tengamos instalado y escoger la función «WINDOWS UPDATE». Se realizará la conexión a un sitio web de Microsoft donde se comprobarán los componentes instalados (fig. 2) y en la que recomendamos seleccionar la opción «RÁPIDA», ya que así todo el proceso se realiza de modo automático. Posteriormente, se sugerirá la instalación de los que nos faltan (fig. 3). En esta última pantalla, podemos comprobar lo que realiza cada actualización.
Si tenemos el sistema operativo adecuado y no tenemos instalado Internet Explorer 7, ni se nos ofrece la posibilidad de hacerlo a través de una actualización, podemos ir al sitio web www.microsoft.com/downloads/search.aspx?displaylang=es, desde donde podremos descargarlo e instalarlo (tabla 1).
Nuevas características
Una vez realizada la instalación, abrimos el navegador, que ha cambiado a un icono más moderno, y nos aparece una pantalla (fig. 4), en la que se nos invita a escoger un buscador para que se instale en la barra de herramientas, pudiendo escoger el propuesto o seleccionar otro de una lista. En esta pantalla aparecen, además, otras opciones, como la de activar un filtro de suplantación de identidad (phishing) para evitar el típico fraude de presentar una carátula idéntica a la de una entidad bancaria, pero que en realidad no corresponde a ella, o activar «ClearType» para facilitar la lectura de los sitios web o también participar en un programa de mejoras continuas de Microsoft.
Una vez pulsado «GUARDAR CONFIGURACIÓN», si hemos indicado la opción de seleccionar el navegador, aparece la pantalla de la figura 5 donde la realizaremos.
Al final del proceso, llegamos a una pantalla parecida a la de la figura 6, en la que de entrada vemos los elementos siguientes que vamos a comentar y que hemos señalado en rojo:
1. Botón de actualizar página. Es uno de los que más ha cambiado de posición. Ahora se sitúa al lado de la barra de direcciones.
2. Botón para detener la búsqueda. Se sitúa al lado del anterior.
3. Vínculos. Se sitúa debajo de la barra de menú y es el lugar ideal para situar un acceso a los sitios web visitados con más frecuencia. Si no aparece la barra de menú, haremos clic con el botón derecho encima de cualquier lugar de la cabecera y la activaremos.
4. Buscador preferido. Aquí aparece la barra de navegación del buscador que hemos seleccionado en la instalación.
5. Centro de favoritos. Mediante un icono con una estrella amarilla se agrupan los favoritos, las fuentes y el historial.
6. Agregar favoritos. A través del icono formado por un signo positivo y una estrella amarilla se accede a la inserción de favoritos.
7. Pestañas de navegación. Representan la gran novedad, ya que dejan de aparecer en la parte inferior de la pantalla como un programa más.
8. Página principal. Al hacer clic sobre este icono, se accede a la página de inicio predeterminada.
9. Fuentes detectadas. Muestran las fuentes detectadas y que proporcionan un contenido actualizado de los sitios web.
10. Imprimir. El botón de impresión ha viajado lejos de su ubicación tradicional y, mediante el desplegable adjunto, se permite configurar la página y acceder a la vista previa de impresión.
11. Página. Nos permite guardarla y enviarla, entre otras opciones.
12. Settings. Permite personalizar las características del visionado de los sitios web.
Navegación mediante pestañas
IE 7 incorpora la navegación mediante las pestañas, que hemos señalado con el número 7 en la pantalla de la figura 6. Lo podemos ver con más detalle en la figura 7, donde se muestra una pestaña grande que corresponde a un sitio web y otra pequeñita que nos permite abrir nuevas páginas para la navegación.
Cuando hacemos clic en la pestaña pequeñita, se abre una pantalla (fig. 8) en la que se nos explica alguna de las características de las pestañas, como la posibilidad de usar una sola ventana del Explorer para ver todas las páginas web o poder abrir vínculos en una pestaña en segundo plano mientras se navega por la página activa.
Funcionamiento
Para abrir un vínculo en otra pestaña colocaremos el cursor encima del vínculo y, manteniendo apretada la tecla «CONTROL», haremos clic sobre el vínculo.
Se puede cerrar una pestaña haciendo clic sobre el signo X que aparece en ella. En caso de no estar visible, podemos hacer clic con el botón derecho del ratón y seleccionar «CERRAR».
Si pretendemos cerrar el navegador a través del sistema y tenemos abiertas varias pestañas, el sistema nos preguntará si queremos cerrar todas las pestañas.
Si escribimos una dirección de un sitio web en la barra de direcciones o una búsqueda en el cuadro de búsquedas, y mantenemos apretada la tecla «ALT» en el momento de lanzarlas, obtendremos los resultados en una nueva pestaña. Esto no es así si hacemos la búsqueda a partir de la barra del buscador que hemos escogido en el momento de la inicialización. En la figura 8 se visualiza gráficamente dónde funciona esta característica.
En la tabla 2 se muestran los efectos que producen en las pestañas la combinación de 2 teclas o más.
Agregar un grupo de pestañas a favoritos
Cuando mantenemos abiertas varias pestañas, si hacemos clic sobre el icono formado por el signo más y una estrella amarilla (señalada con el número 6 en la pantalla de la figura 6), aparece la opción «AGREGAR GRUPO DE PESTAÑAS A FAVORITOS» y a continuación un cuadro de diálogo que permite elegir en qué carpeta de favoritos lo vamos a guardar.
Para acceder a los sitios web guardados, deberemos hacer un clic sobre el icono de favoritos (una estrella amarilla señalada con el número 5 en la figura 6) y se abrirá la carpeta de favoritos. En la figura 9 se muestra un favorito que contiene 2 sitios web distintos. Si hacemos un clic sobre la zona señalada con un círculo azul, se mostrará el contenido de la carpeta y podremos acceder a cada web por separado; mientras que si hacemos un clic sobre la flecha que hemos enmarcado con un círculo rojo, se abrirán todos los sitios web contenidos en la carpeta, y cada uno lo hará en una pestaña distinta.
Resumen
En este artículo, hemos empezado hablando de cómo se actualiza el sistema operativo y cómo se instala Internet Explorer 7, ya sea mediante una actualización automática o bien accediendo directamente al sitio web de Microsoft; a continuación, nos hemos familiarizado con la nueva pantalla del navegador y, finalmente, nos hemos centrado en el funcionamiento de la navegación por pestañas.
En próximas entregas seguiremos ahondando en las nuevas características del Explorer 7.