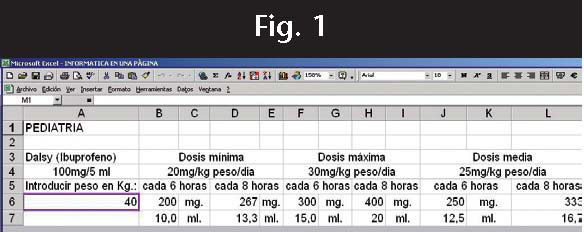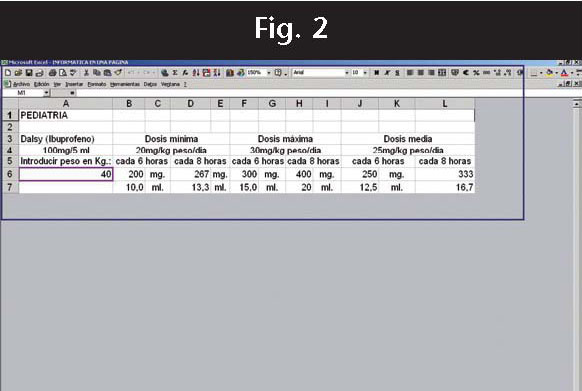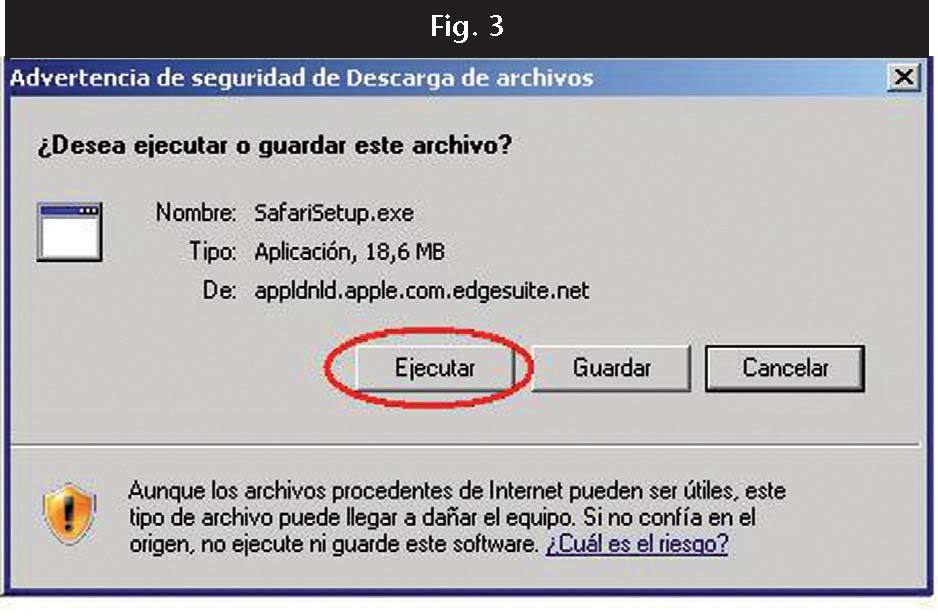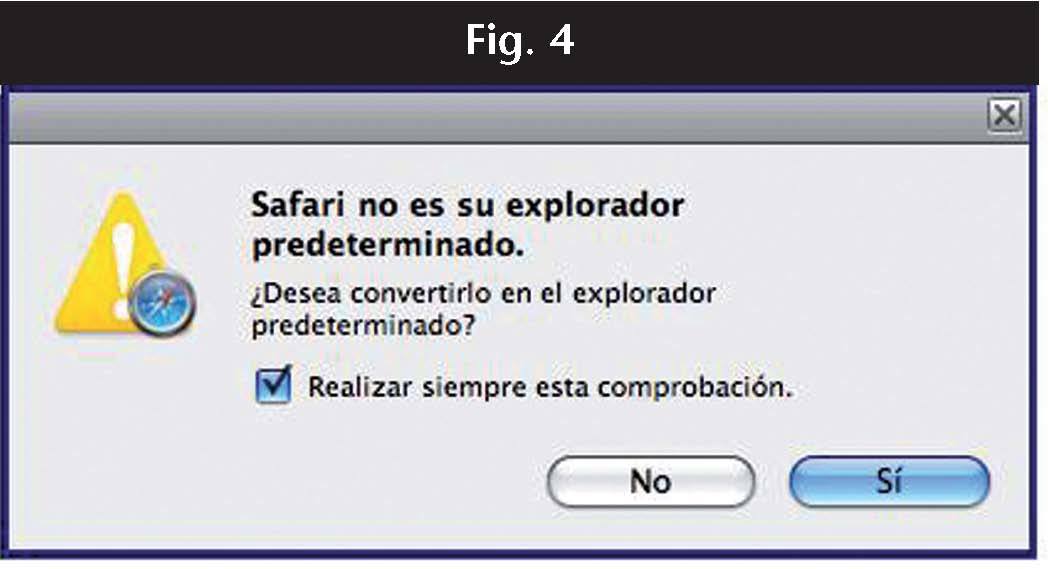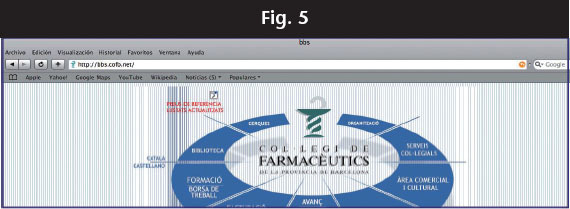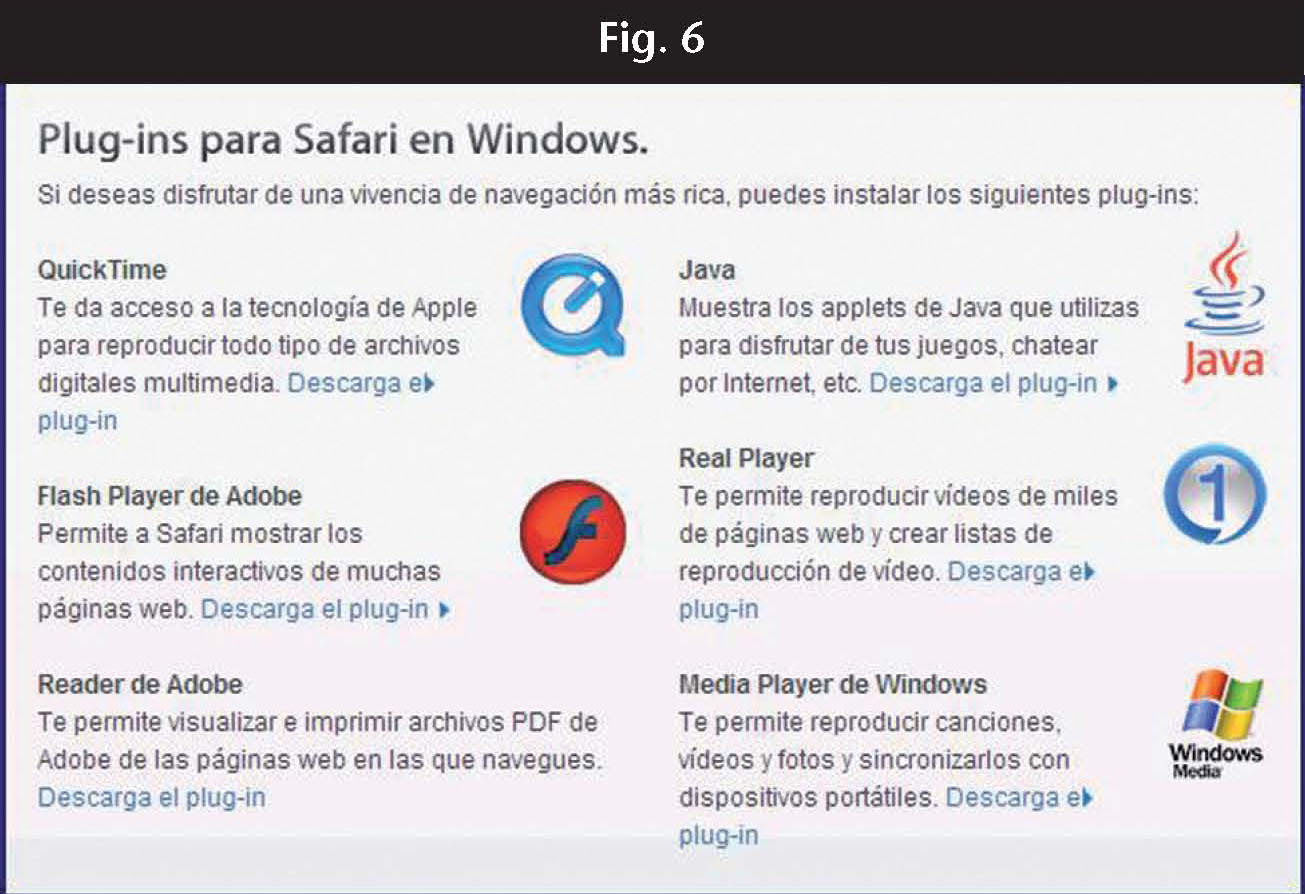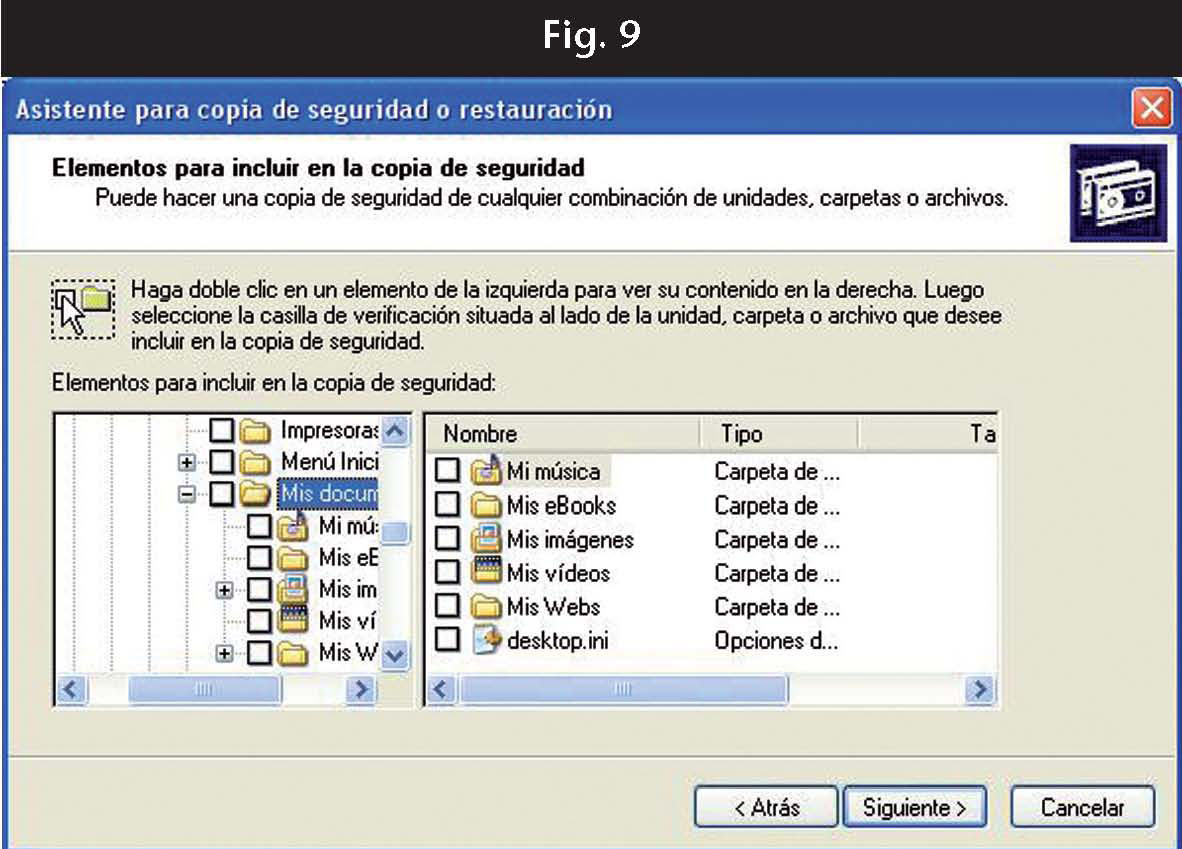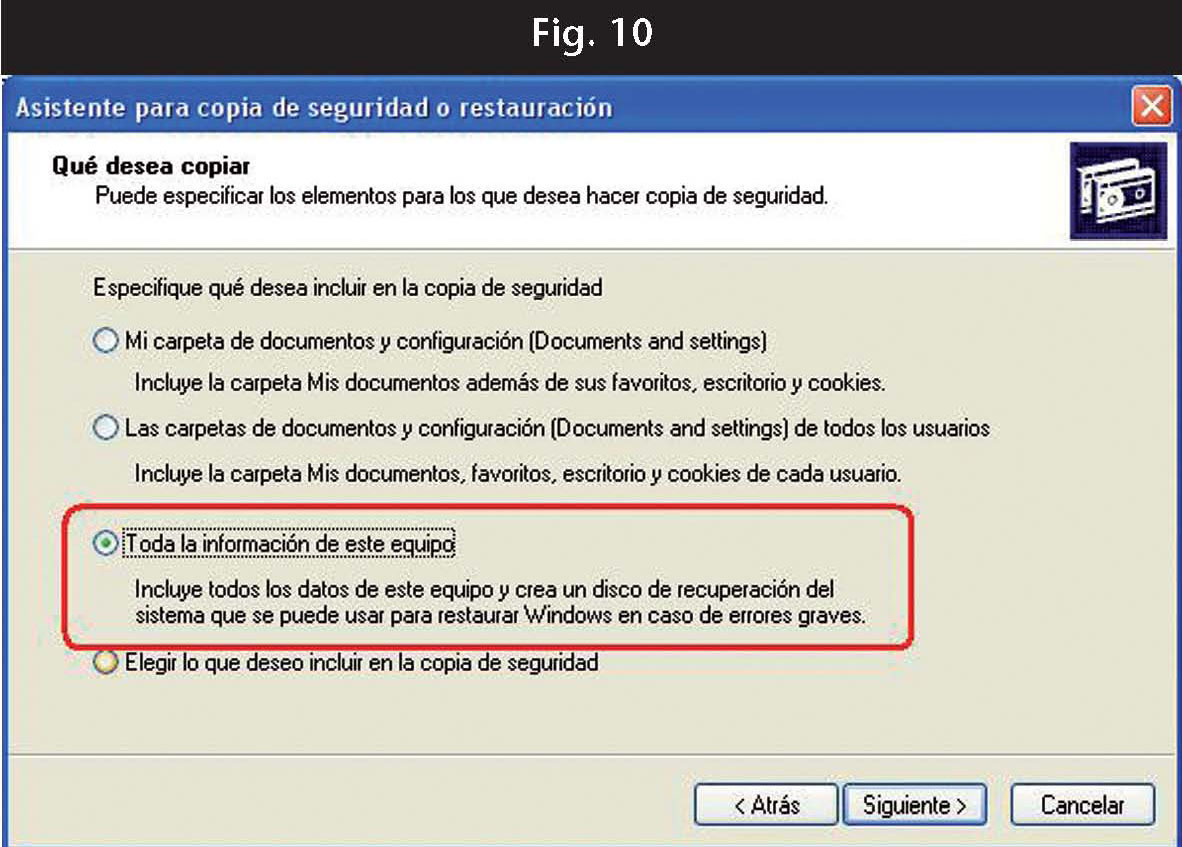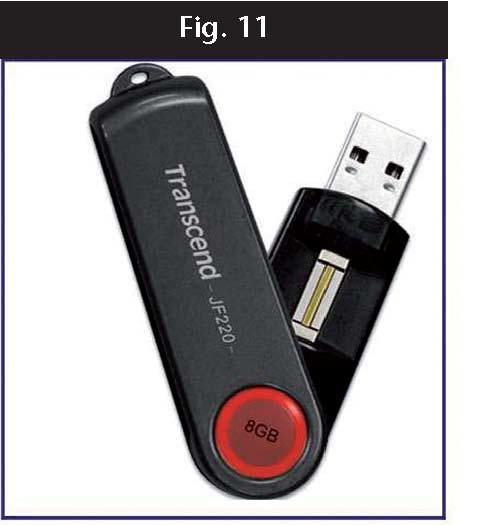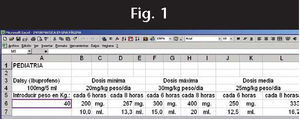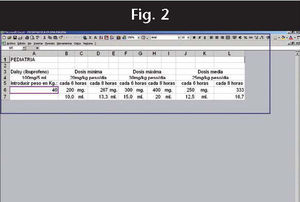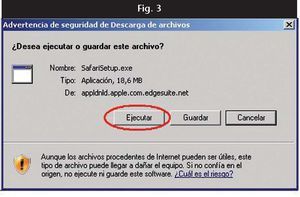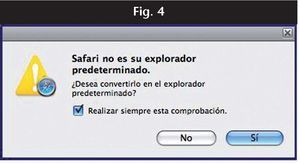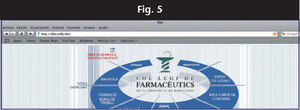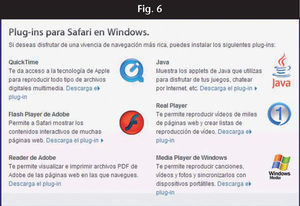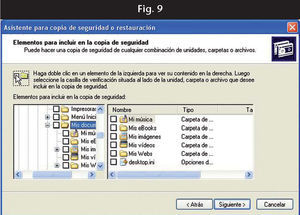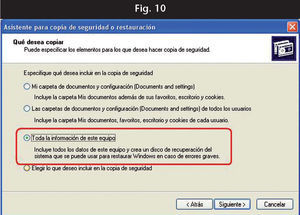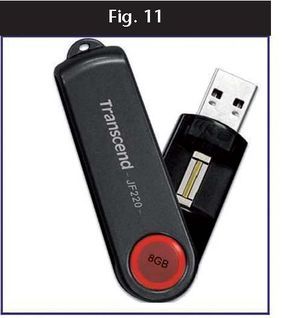Según Microsoft1, una hoja de Excel en su versión 2003 soporta un máximo de 65.536 filas y de 256 columnas. En cambio, para la versión 20072 anuncia un máximo de 1.048.576 filas y de 16.384 columnas, por lo que es evidente que el número de celdas disponibles en una hoja no va a ser un factor limitante para diseñar los libros que vamos a utilizar en nuestro trabajo.
Precisamente el problema que se nos plantea es el contrario: cómo dejar disponibles sólo las celdas que ocupan nuestro trabajo para acotar el «terreno de juego» y tener solamente una visión de la parte de la hoja de cálculo activa. Además, puede ser interesante para evitar posibles errores debidos a la introducción de datos en celdas que pueden estar actuando como paso intermedio en el cálculo de resultados.
Para ilustrar la delimitación de celdas nos vamos a basar en una pequeña hoja de cálculo aparecida en estas páginas de informática en el mes de noviembre del año pasado que se muestra en la figura 1. Si recuerdan, se trataba de un pequeño programa para calcular la dosificación de ibuprofeno según el peso del paciente
Fig. 1
Para delimitar las filas deberemos situarnos en la fila anterior a las que se van a ocultar y pulsar las teclas «CONTROL», «MAYÚSCULA» y «FLECHA ABAJO». A continuación desplegaremos el menú «FORMATO», «FILA», «OCULTAR».
A su vez, para delimitar las columnas deberemos situarnos en la columna anterior a las que se van a ocultar y pulsar las teclas «CONTROL», «MAYÚSCULA» y «FLECHA DERECHA» y a continuación desplegaremos el menú «FORMATO», «COLUMNA», «OCULTAR», con lo que la hoja de cálculo va a quedar con un aspecto semejante al de la figura 2.
Fig. 2
Finalmente, si queremos devolver la hoja a su aspecto original, sólo deberemos desplegar el menú «FORMATO», «FILA» o «COLUMNA» , y elegir «MOSTRAR».
Safari, una alternativa a Microsoft ExplorerLos partidarios de los ordenadores Mac suelen ser reacios a navegar con el Microsoft Explorer, ya que se trata de dos concepciones distintas de cómo enfocar un mismo proceso. De todos modos, en el área profesional de la farmacia es muy difícil trabajar con Mac, ya que no abundan las versiones de programa de gestión de la oficina de farmacia para el sistema operativo Mac Os (este autor no conoce ninguna) y además los requerimientos técnicos de la receta electrónica de algunas comunidades hace que ésta solamente funcione bajo Windows.
Pero ¿por qué no aprovechar la facilidad de uso y la velocidad de carga de sitios web del navegador Safaridel Mac aunque nuestro sistema operativo sea Windows? No hay ningún impedimento para que la versión Windows de Safarifuncione correctamente, siempre que la versión Windows sea XP o Vista.
Descarga e instalación de SafariCon Microsoft Explorer accederemos a: http://www.apple.com/es/safari/y haremos un clic en el botón «DOWNLOAD». Aparece una pantalla en la que se debe introducir la dirección de correo electrónico y a continuación se muestra la pantalla de instalación (figura 3) en la que deberemos elegir la opción «ACEPTAR».
Fig. 3
A partir de aquí el proceso se efectúa automática-mente siempre que aceptemos los acuerdos de licencia y la propuesta de carpeta de instalación. En este proceso se produce la copia de nuestros favoritos, de manera que también los tendremos disponibles en Safari.
Al final, aparecerá un mensaje conforme la instalación se ha efectuado correctamente y, por tanto, ya podremos empezar a navegar con Safari. La primera vez que accedemos al navegador aparece la ventana de la figura 4, en la que se nos indica que Safari no es el explorador predeterminado y nos da la posibilidad de convertirlo en predeterminado. Nuestro consejo es que si vamos a usar Safari esporádicamente pero pensamos seguir navegando con Explorer lo dejemos como no predeterminado. Más adelante podremos cambiar esta opción. El aspecto de la pantalla del Safari es el de la figura 5.
Fig. 4
Fig. 5
Finalmente, para poder visualizar correctamente los sitios web deberemos instalar unos plug-in, que son unos programas que permiten visualizar documentos, archivos multimedia o contenidos interactivos. Aunque los tengamos instalados para Windows, es necesario instalar también estas versiones para no tener problemas de navegación. Están disponibles en el sitio web: http://www.apple.com/es/safari/downlo-ad/plugins.htmly se muestran en la figura 6.
Fig. 6
A pesar de que los nuevos ordenadores llevan cada vez un disco duro de más capacidad, también es cierto que los archivos multimedia de alta calidad ocupan mucho espacio y pueden llegar a llenarlo. Por otro lado, la necesidad de efectuar copias de seguridad, ya sea para uso privado como para cumplir con la Ley Orgánica de Protección de Datos, aconseja hacer dichas copias en un dispositivo externo. Finalmente, la posibilidad de transportar información de un lugar a otro hace que los dispositivos externos ganen cada día más adeptos.
Vamos a analizar los que pueden ser útiles en la oficina de farmacia, dejando aparte los sistemas que son más propios de un uso recreativo.
Discos duros externosSe trata de una carcasa que alberga un disco duro similar al disco duro de un ordenador y que dispone de las conexiones necesarias para que se pueda utilizar con un puerto de comunicaciones externo, generalmente USB.
El aspecto usual de un disco duro externo es el que se muestra en la figura 7, aunque se van impo-niendo formas más estéticas como la de libro, que podemos ver en la figura 8. A veces tienen una pantalla LCD que da información del funcionamiento del sistema de almacenamiento.
Fig. 7
Fig. 8
Pueden alimentarse por la propia conexión de datos o a través de alimentación propia y al tratarse de un mecanismo que gira, debemos tener en cuenta que precisa de ventiladores para evitar su calentamiento y que éstos pueden ocasionar un determinado nivel de ruido.
Sistemas de copiado de la informaciónSe contemplan los siguientes:
- Copiado de carpetas o ficheros concretos, generalmente como almacén o copia de seguridad: Se utilizan los clásicos «COPIAR» y «PEGAR» o el de arrastrar de la pantalla origen a la destino.
- Copiado de bases de datos o información compleja: se utilizan programas de backup. En el menú accesorios, herramientas de sistema de Windows, hay un programa de copia de seguridad que a través de un menú guiado nos permite marcar los archivos a copiar (figura 9). A partir del mismo programa se efectúa la recuperación de los archivos.
- Copiado completo de nuestro sistema: podemos utilizar el mismo programa anterior marcando la opción: «Toda la información de este equipo» (figura 10). Además de copiar todo el sistema, esta opción crea un disco de recuperación de Windows que se puede utilizar en caso de errores graves. Existen otros programas específicos para este tipo de copiado como Drive Image XML.
Fig. 9
Fig. 10
El precio de los discos duros externos se ha vuelto muy asequible, ya que por unos cien euros podemos disponer de un modelo que va a satisfacer nuestras necesidades. El precio es superior cuando además de la conexión mediante puerto USB disponen de otro tipo de conexiones más rápidas o cuando están destinados a ser utilizados en red.
Memorias de estado sólidoSe trata de las llaves USB y de las tarjetas de memoria. Funcionan con la memoria RAM del ordenador pero con la propiedad de que al interrumpir la corriente no se pierden los datos. También se denomina memoria no volátil o NAND (memoria flash).
• Llaves USB. Van aumentando su capacidad, aunque de momento es muy inferior a la de los discos duros externos, ya que como máximo disponen de 16 Gb de capacidad, pero con el tiempo se pueden convertir en una alternativa.
Al tratarse de unos dispositivos muy pequeños, la posibilidad de extravío es alta y para evitar que nuestra información pueda caer en manos ajenas se han desarrollado las nuevas llaves USB biométricas que consisten en memorias flash protegidas por huella digital y que disponen de una parte pública y otra privada. Son capaces de reconocer hasta 10 huellas distintas y permiten el acceso a sitios web en los que tengamos contraseña. En la figura 11 podemos ver su aspecto.
Fig. 11
Las ventajas de estos sistemas de estad sólido es que al no tener partes móviles que giren son más resistentes y no producen ni calor ni ruido. También podemos citar su tamaño reducido y un acceso más rápido a la información como factores positivos. Al no haber un disco que gira, tampoco es necesaria la defragmentación.
Como inconvenientes citaremos su poca capacidad, su precio más caro si lo medimos por Gb de capacidad, su sensibilidad a los campos electromagnéticos fuertes y una velocidad más lenta de escritura de datos.
• Tarjetas de memoria. Se usan en las PDA, teléfonos móviles y en aparatos de uso recreativo y, por tanto, no tienen cabida en este artículo. Hay diversos tipos y muchas variantes entre ellos, característica que los hace difícilmente compatibles con los usos profesionales que hemos desarrollado en estas líneas.