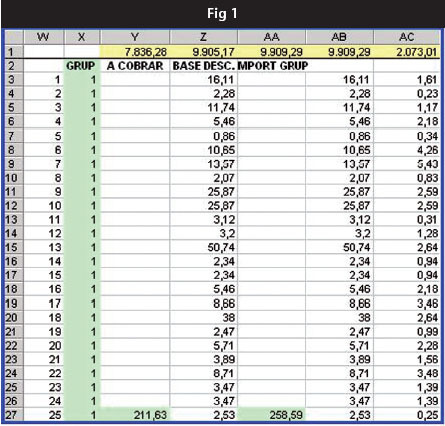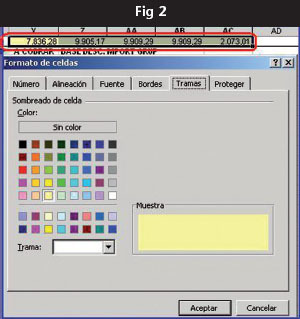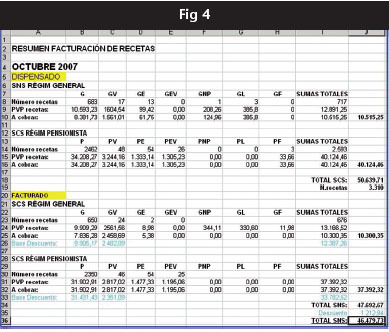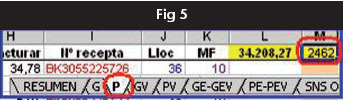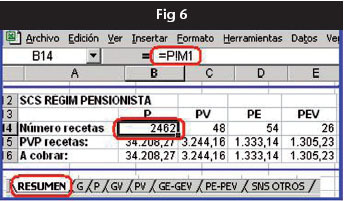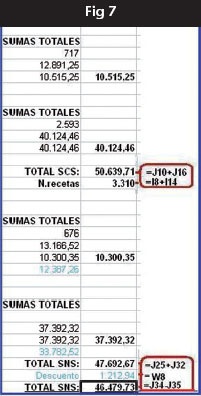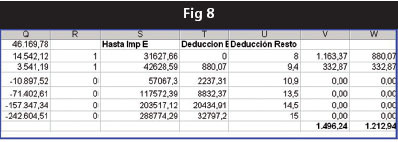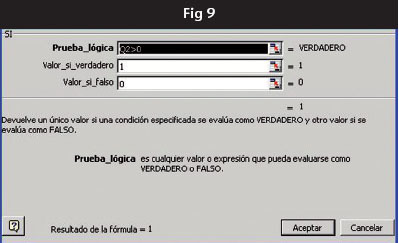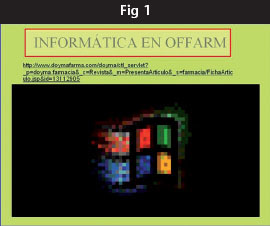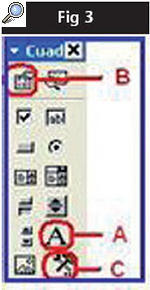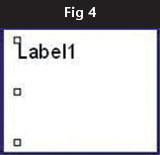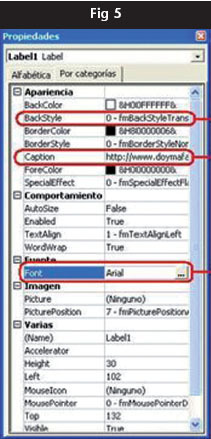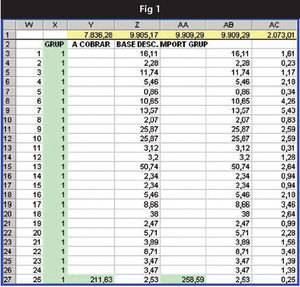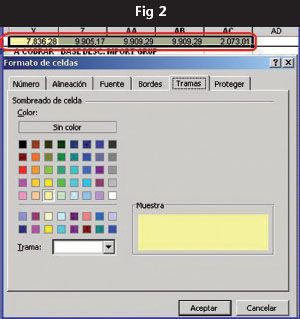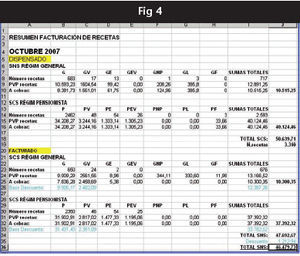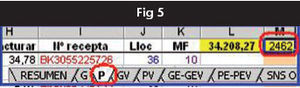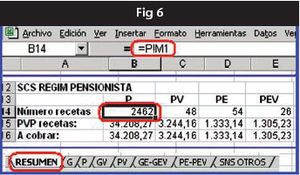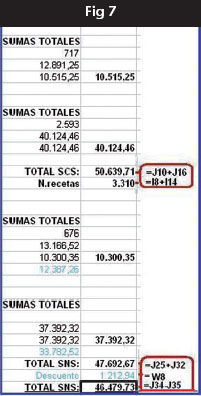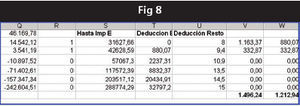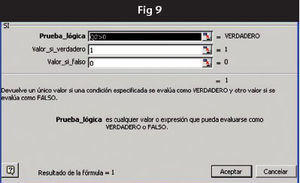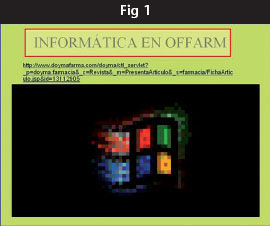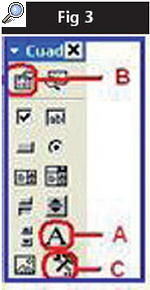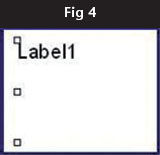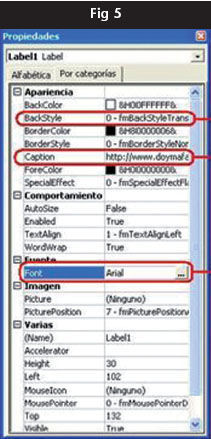En la entrega anterior diseñamos una hoja de cálculo en la que, a partir de la información que proporciona el programa de gestión, controlábamos la facturación de cada receta mostrando el mes de facturación, el rango que ocupa dentro de la relación de recetas facturadas y el grupo en que está incluida.
En esta ficha calcularemos, en primer lugar, el importe a cobrar por grupo de facturación. Para ello trabajaremos con las columnas comprendidas entre Y y AC (fig. 1):
Fig. 1
• En la fila 2 escribiremos las cabeceras siguientes:
-Y2: «A COBRAR».
- Z2: «BASE DESC».
- AA2: «IMPORTE GRUPO».
- En Y colocaremos, en la celda que corresponde a la receta 25 de cada grupo, la suma de dicho grupo mediante la fórmula: «=SUMA(AB3:AB27)-SUMA(AC3:AC27)», que representa la suma de los PVP de las especialidades incluidas, menos la aportación del usuario, teniendo en cuenta el número de unidades. En caso de recetas de pensionistas este segundo término seria innecesario, ya que el PVP se corresponde con el importe a cobrar.
- En la columna Z se calcula el importe al que se aplica el descuento del RD 2402/2004, del que en el momento de escribir este artículo está exento el tramo de PVP de una especialidad que supere los 139,90 €. La fórmula que se tiene que aplicar en la primera fila es: «=SI(S3<139,9;S3;139,9)*R3». La misma fórmula se deberá copiar en el resto de filas de la columna Z.
- En la columna AA, en la celda que corresponde a la receta 25, se coloca el importe del PVP del grupo mediante la fórmula: «=SUMA(AB3:AB27)», que suma el monto de los PVP teniendo en cuenta si hay más de un envase dispensado por receta.
- En la primera fila de la columna AB se calcula el importe del PVP por receta teniendo en cuenta el número de unidades dispensadas en cada una. En este caso la fórmula es: «=R3*T3». La fórmula se tendrá que copiar en el resto de filas de la columna AB.
- En la columna AC se colocará la fórmula «=R3*T3», que tiene en cuenta la aportación del usuario según el número de unidades dispensadas en una misma receta.
En la primera fila de las columnas que hemos estado trabajando en el apartado anterior se colocarán los contadores, es decir, el importe de la suma de las mismas. Las fórmulas son:
- Celda Y1: «=SUMA(Y3:Y3000)».
- Celda Z1: «=SUMA(Z3:Z3000)».
- Celda AA1: «=SUMA(AA3:AA3000)».
- Celda AB1: «=SUMA(AB3:AB3000)».
- Celda AC1: «=SUMA(AC3:AC3000)».
El valor 3.000 puede variar en función del número de recetas de un tipo determinado que se facturan en 1 mes, pero siempre tiene que ser superior a dicho total.
A continuación se deben marcar las 5 celdas y hacer un clic con el botón de la derecha del ratón para colocar una trama amarilla mediante la pantalla que se muestra en la figura 2 («FORMATO DE CELDAS», «TRAMAS»).
Fig. 2
Creación de una hoja resumenLa información que se maneja es compleja, por lo que resultará muy útil la creación de una hoja resumen que se va a colocar en la primera posición del libro Excel. El orden de las hojas es el que se muestra en la figura 3 y su aspecto se puede ver en la figura 4.
Fig. 3
Fig. 4
Como se puede comprobar, esta hoja resumen contiene la información de las recetas dispensadas y la de las facturadas. En cada apartado se controla el número, PVP e importe que hay que cobrar según el tipo de receta. Además, en el apartado correspondiente a las recetas facturadas, también se muestra el importe base para la aplicación del descuento del RD 2402/2004.
Las celdas con texto que vamos a escribir se muestran en la figura 4, y para las fórmulas vamos a centrarnos en la columna B, que corresponde a las recetas de especialidades del régimen general.
En B8 se debe escribir: «=G!N1», siendo la celda N1 de la hoja «G» donde está disponible este dato. Si no fuese así, deberá sustituirse este dato por la referencia adecuada. De este modo aparecerán el número de recetas de especialidades de régimen general dispensadas durante el mes de referencia.
Para saber el PVP de las mismas la fórmula es: «=G!L1», y para ver el importe que hay que cobrar es: «=G!M1».
En el caso de las recetas de especialidades de pensionistas, las fórmulas son:
- En B14: «=P!M1».
- En B15: «=P!L1».
- En B16: «=B15», ya que, lógicamente, en este caso el importe que hay que cobrar es el del total del PVP.
Este proceso se debe repetir en el resto de columnas y, aunque se puede escribir la fórmula manualmente, recomendamos seguir este procedimiento:
a)Colocar el cursor en la celda de la que se van a copiar los datos. Hacer clic con el botón de la derecha y seleccionar «COPIAR» en el menú desplegable. La celda que se copia aparece con los bordes en movimiento. En la figura 5 se muestran en rojo la celda de la que se copian sus datos y la pestaña de la hoja a la que pertenece.
Fig. 5
b)Ir a la pestaña resumen y colocar el cursor en la celda en la que se van a mostrar los datos (en nuestro caso la B14. Hacer clic con el botón derecho del ratón y escoger la opción «PEGAR». La fórmula que se pega es: «=P!M1» (la expresión P seguida del signo de admiración indica la hoja donde está situada la celda M1, cuyo valor se va a copiar). El resultado se muestra en la composición de la figura 6, en la que se puede ver la fórmula que se ha copiado, la celda en la que se ha copiado y el nombre de la hoja en la que se ha copiado.
Fig. 6
El proceso para las recetas facturadas es similar, pero en este caso las fórmulas de la primera columna son:
- Celda B23: «=G!W1», suponiendo que en dicha celda W1 de la hoja «G» se haya puesto un contador del tipo: «=CONTAR.SI(Z2:Z3000;”>0”)».
- Celda B24: «=G!AA1».
- Celda B25: «=G!Y1».
- Celda B26: «=G!Z1».
En el caso de las recetas de especialidades de pensionistas, las fórmulas son:
- Celda B30: «=P!W1», también en el supuesto que se haya colocado un contador como el que se mencionaba en las anteriores recetas.
- Celda B31: «=P!X1».
- Celda B32: «=B31», ya que, lógicamente en este caso, el importe que hay que cobrar es el del total del PVP.
- Celda B33: «=P!Y1».
En la columna I se colocarán los totales de cada fila mediante una simple función de suma, del tipo: «=SUMA(B8:H8)». Es importante recordar que la suma de los importes que tienen que servir de base para calcular el importe del descuento sólo corresponde a las recetas de especialidades con y sin visado de inspección.
En la columna J pone el resumen de totales mediante las fórmulas que se indican en la figura 7, que dan lugar a los valores de dicha columna J. En la figura 7 se ha marcado en negrita la celda W8, que corresponde al importe del descuento y se calcula mediante las celdas de la figura 8. Vamos a explicarlo:
Fig. 7
Fig. 8
- En las columnas R, S, T y U se transcriben las tablas de deducciones vigentes.
- En la celda Q1 se introduce: «=I26+I33», que corresponde al importe base para aplicar el descuento.
- En el resto de filas de la columna Q se va a restar el importe de la base de cálculo del importe del «valor hasta importe» de la columna S mediante la fórmula en Q2: «=$Q$1-S2». El motivo de poner el símbolo de dólar ($) antes del la letra y el número de la celda es para que al copiar la celda este valor no varíe. De este modo se puede copiar la celda Q2 y pegarla en Q3, Q4, Q5, Q6 y Q7.
- En la columna R se introduce una condicional, en el sentido de que si el valor en Q es positivo contestará el valor 1, y en caso contrario será 0. Con el valor 1 se tiene que calcular el descuento, mientras que con valor 0 no es así, ya que el importe de la base será menor a la del límite inferior del tramo. La fórmula que hay que aplicar es: «=SI(Q2>0;1;0)», que se deduce de la pantalla de introducción que se muestra en la figura 9. También se copia esta fórmula en el resto de filas de la columna.
- En la columna V la fórmula que se tiene que colocar es: «=Q2*R2*U2/100», que se debe copiar y pegar al resto de filas.
- Finalmente, en la columna W se introducen las siguientes fórmulas:
- Celda W2: «=SI(V2>T3;T3;V2)».
- Celda W3: «=SI(V3>T4;T4-W2;V3)».
- Celda W4: «=SI(V4>T5;T5-W3-W2;V4)».
- Celda W5: «=SI(V5>T6;T6-W4-W3-W2;V5)».
- Celda W6: «=SI(V6>T7;T7-W5-W4-W3-W2;V6)».
- Celda W7: «=SI(V7>T8;T8-W6-W5-W4-W3-W2;V7)».
- En la celda W8, mediante la fórmula: «=SUMA(W2:W7)», se obtendrá el importe del descuento que hay que aplicar.
Fig. 9
Conclusión finalHemos diseñado en 2 etapas el control de facturación de recetas y su cobro. Aún existen otras posibilidades, como automatizar el chequeo de las recetas cobradas si el colegio de farmacéuticos facilita los datos en un fichero adecuado, o controlar el envío del fichero de las tarjetas sanitarias asociadas a cada receta. A partir de los conocimientos que hemos proporcionado en estos 2 artículos sólo será necesario tiempo y un poco de paciencia.
Presentación de PowerPoint con acceso a Internet
Es fácil crear un acceso a Internet desde una presentación PowerPoint, e incluso desde una diapositiva determinada. Simplemente se tienen que seguir los pasos siguientes:
a) Abrir la presentación y, en la diapositiva en la que se inserta el enlace mostrar la barra de herramientas «CUADRO DE CONTROLES». Hacer un clic en el icono A que se muestra en la figura 1 y arrastrar hasta señalar la zona de la diapositiva en la que se va a mostrar el hipervínculo, que quedará señalado como se puede ver en la figura 2.
Fig. 1
Fig. 2
b) Hacer un clic sobre el icono señalado con una B en la figura 1, y en la pantalla resultante en «CAPTION» (fig. 3 A) se escribe la dirección web donde se desea navegar. En nuestro caso, y como ejemplo, se ha hecho un enlace a un artículo de informática de OFFARM. A continuación se selecciona «BACKSTYLE» (fig. 3 B) y se coloca en la posición 0. Para finalizar este paso se va a «FONT» (fig. 3 C), se abre el menú, y en el apartado «EFECTOS» se activa la casilla «SUBRAYADO».
Fig. 3
c)A continuación, en el icono señalado con una C en la figura 1 se hace un clic, y en el desplegable que aparece se debe seleccionar «MICROSOFT WEB BROWSER». Arrastrando el ratón se selecciona el área de navegación web. El resultado es como el que aparece en la figura 4.
Fig. 4
d) Para activar el hipervínculo sólo hace falta abrir Visual Basic mediante la combinación de teclas ALT+F11. En la pantalla resultante se selecciona «LABEL1» en «GENERAL» y se hace clic en la parte de la derecha. Entre las 2 líneas que aparecen escribiremos: «WebBrowser.Navigate...», donde los puntos suspensivos son la dirección web a la que vamos a acceder. En nuestro ejemplo el texto seria el de la figura 5. Se cierra la ventana y se pone la diapositiva en modo presentación. Al hacer un clic sobre el enlace se puede navegar por la ventana que se ha definido. (Finalmente, hay que decir que si queremos realizar una comparación automática de los 2 documentos es preciso guardar el documento de la versión con un nombre distinto. Entonces podremos realizarla tal como se indica en el apartado «Comparación de dos copias de un documento».)
Fig. 5