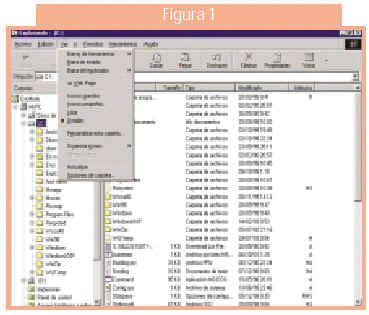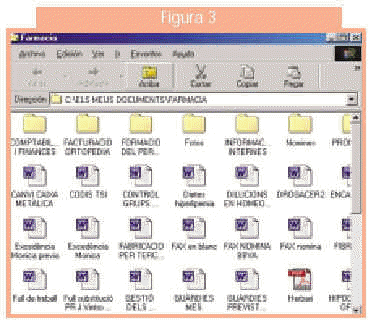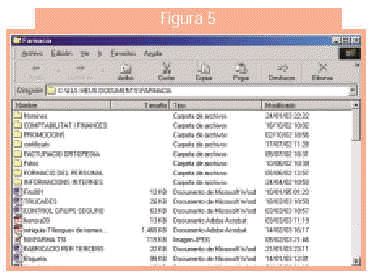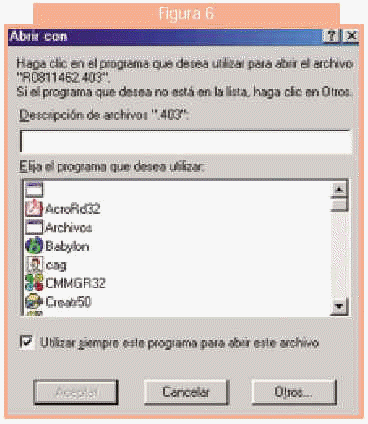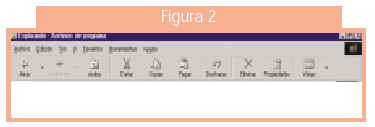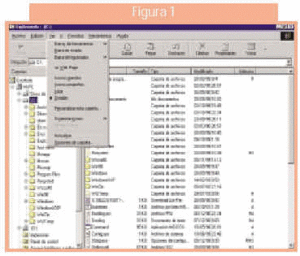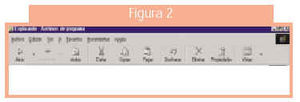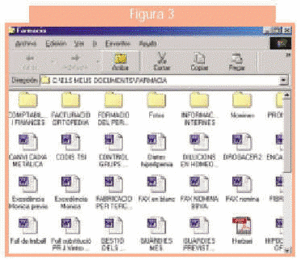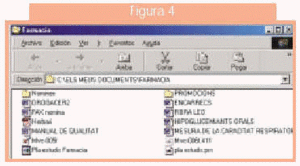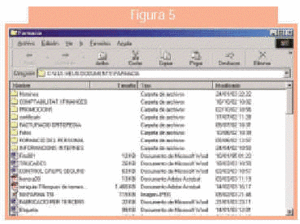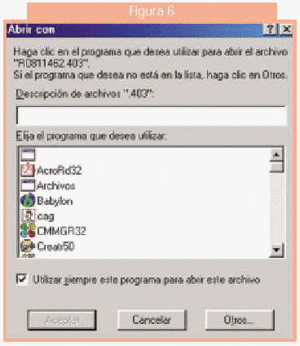básica
En la ventana del Explorador de Windows desplegaremos el menú «Ver» obteniendo un desplegable similar al de la fig.1.
Figura 1
A partir del mismo podremos decidir que barras de opciones tendremos disponibles y como vamos a visualizar los archivos, además de otras opciones.
Similitud
El funcionamiento del menú «VER» en relación a las «BARRAS» es muy parecido en la mayoría de programas; por tanto, lo que aquí se explica en referencia al Explorador es válido también para ellos.
Mostrar barras de herramientas
Seleccionando «BARRAS DE HERRAMIENTAS» se abre otro menú en el que vemos señaladas una serie de opciones. Clicando en ellas las podemos seleccionar si no lo están y desactivarlas si lo están.
Si la opción «BOTONES ESTÁNDAR» está activada, dispondremos de una serie de botones para realizar funciones como las de acceder a la página anterior, página siguiente, carpeta de nivel superior, cortar, copiar, pegar, deshacer, eliminar, propiedades y formas de visualizar la página, tal como se muestra en la figura 2.
Figura 2
Particularmente interesante es la opción «CARPETA DE NIVEL SUPERIOR», ya que mediante ella vamos recorriendo hacia atrás el árbol de la estructura del disco duro hasta llegar al directorio raíz C:.
La serie de botones realizan las siguientes funciones:
*CORTAR: Copia la carpeta o el archivo seleccionado eliminándolo de la carpeta origen.
* COPIAR: Copia la carpeta o el archivo seleccionado guardando una copia en la carpeta origen.
*PEGAR: Pega la carpeta o el archivo previamente cortado o copiado en la carpeta destino seleccionada.
* DESHACER: Anula la última acción realizada. Si se han hecho varias acciones se podrán anular consecutivamente.
*ELIMINAR: Elimina la carpeta o el archivo seleccionado a la papelera de reciclaje, desde donde se podrá recuperar si no se borra de ella.
Atención
Cuando se corta, copia, pega o se elimina una carpeta quedan afectados por esta acción todos los archivos en ellas contenidos.
VISUALIZACIÓN DE LOS ARCHIVOS
Tal como se muestra en la figura 1, podemos ver los archivos de cuatro modos distintos:
*ICONOS GRANDES. Las carpetas se visualizan en forma de carpeta y los ficheros en forma de iconos que varían según el tipo de archivo. Debajo de cada uno aparece el nombre correspondiente (fig. 3).
Figura 3
* ICONOS PEQUEÑOS. Las carpetas y los ficheros se visualizan del mismo modo que en el caso anterior pero a menor tamaño y con el nombre al lado del icono (fig. 4).
Figura 4
* LISTA. Muy parecido al caso anterior
*DETALLES. Éste es el modo más interesante de visualización de archivos ya que, además del nombre, nos informa del tamaño, del tipo de archivo y de cuál ha sido la fecha de su creación o modificación (fig. 5). Clicando encima del título de cada columna se nos ordena por orden alfabético, por tamaño o por fecha. Volviendo a clicar, la ordenación se realiza en orden inverso.
Figura 5
A partir de la pantalla de visualización podemos abrir los archivos simplemente haciendo un doble clic sobre ellos, cualquiera que sea el modo de visualizarlos.
El sistema tiene asignado con que programa abrirá cada tipo de archivo. En caso de que para un determinado tipo no exista tal asignación, se nos abrirá una pantalla como la que muestra la figura 6. A no ser que estemos muy seguros, se recomienda desactivar la casilla «UTILIZAR SIEMPRE ESTE PROGRAMA PARA ABRIR ESTE ARCHIVO». Una vez hecho esto, escogeremos en el listado el programa con el que queremos abrir el fichero.
Figura 6
Esto es de aplicación en el caso de los ficheros de la Tarjeta Sanitaria Individual (TSI) catalana, recogidos en la dispensación. El fichero que recoge los registros tiene un nombre del tipo R0854253.302; esta terminación «302» varía en cada fichero, por lo que el sistema no sabe cómo abrirlo. Como que se trata de un fichero de texto, lo podremos abrir con Wordpad o con Word. Para ello, en la pantallita que hemos indicado seleccionaremos uno de estos dos programas y clicaremos «ACEPTAR». Una vez abierto, podremos retocar algún registro erróneo o eliminar algún duplicado, aunque en este caso habremos de corregir el penúltimo registro que indica el número de registros de dispensación incluidos en el fichero
RESUMEN DEL EXPLORADOR
Para terminar esta serie sobre el Explorador de Windows, recordaremos que es muy útil para darnos una idea de cómo está organizado el ordenador, porque nos permite ver qué carpetas están en cada unidad o incluso en los otros ordenadores conectados en red. Una vez localizadas las carpetas, podemos ver los archivos contenidos en ellas, sus características y abrirlos directamente.
También nos permite buscar un archivo determinado mediante una palabra que conste en su nombre; finalmente nos permite cambiar archivos de carpeta, pero ello sólo lo hemos de hacer con la carpeta «MIS DOCUMENTOS», porque si modificamos la posición de los archivos de un programa, éste no funcionará debido a que cuando necesite el archivo no lo va a encontrar.