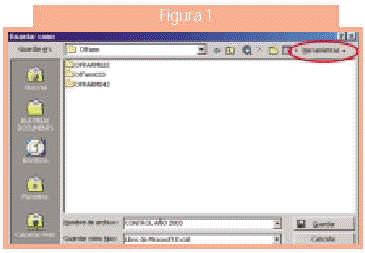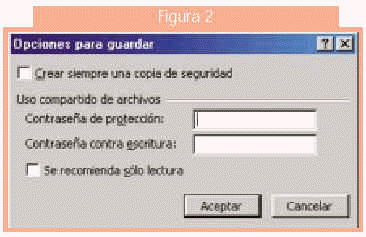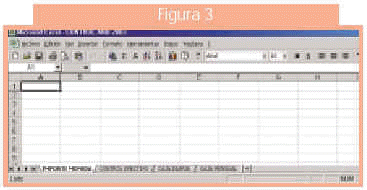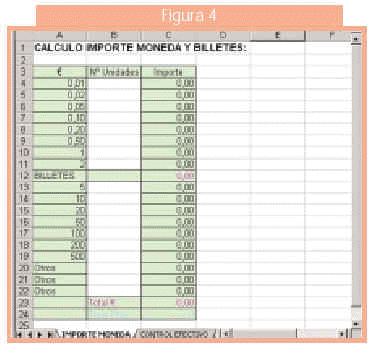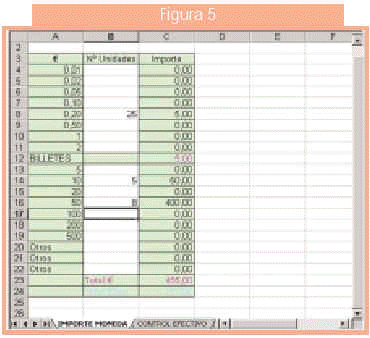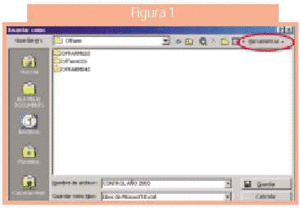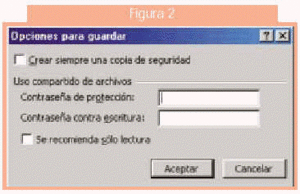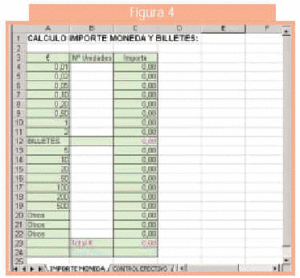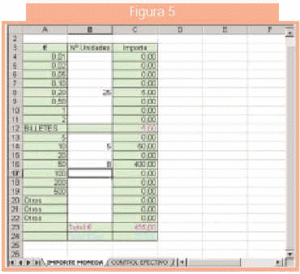avanzada
Con esta ficha vamos a empezar a elaborar un libro que nos va a permitir controlar los movimientos económicos del día a día de la farmacia para obtener resultados por períodos, comparativas con otros períodos y ejercicios y, finalmente, confeccionar gráficos que nos expresen de manera más digerible la información.
Todo el proceso estará automatizado, de modo que con sólo introducir los datos del día se generará toda la información.
CONCEPTO DE LIBRO EN EXCEL
Un libro en Excel no es más que un archivo en el que vamos a trabajar y a guardar toda la información. Debido a que cada libro puede estar formado por varias hojas, podremos organizar varios tipos de información relacionada en un único fichero. Los datos los introduciremos en las hojas, y los gráficos tanto pueden ir en la misma hoja de datos como en una hoja aparte.
Para empezar, nombraremos las distintas hojas para facilitar el trabajo con ellas. Para ello señalaremos con el puntero la pestaña «HOJA1», cliclaremos en el botón derecho del ratón y escogeremos la opción «CAMBIAR NOMBRE». A esta primera hoja la llamaremos: IMPORTE MONEDA. El mismo proceso seguiremos con la Hoja2, a la que llamaremos CONTROL EFECTIVO, así como con la Hoja3, a la daremos el nombre de CAJA DIARIA.
Nos hará falta, de momento, otra hoja; para crearla deberemos acudir al menú de Excel y seleccionar «INSERTAR» y a continuación «HOJA DE CÁLCULO», con lo que aparecerá una nueva pestaña con el nombre Hoja4, que cambiaremos por el de CAJA MENSUAL y que deberemos colocar en última posición; para ello sólo hará falta arrastrarla hasta allí sin soltar el botón izquierdo del ratón.
Finalmente vamos a dar nombre al libro, al que llamaremos CONTROL AÑO 2003. Para ello seleccionaremos «ARCHIVO», «GUARDAR COMO...» y elegiremos la carpeta donde lo vamos a guardar. Dado que la información va a ser privada, nos convendrá añadir una contraseña para que sólo pueda acceder el personal autorizado. Para ello seleccionaremos la opción «HERRAMIENTAS», que se encuentra en el ángulo superior derecho de la pantalla, tal como se señala en el círculo rojo de la figura 1. En el desplegable correspondiente escogeremos «OPCIONES GENERALES», obteniendo la pantalla de la figura 2. Introduciremos una contraseña de protección, que deberemos repetir en la siguiente pantalla. Una vez aceptado ya podremos guardar nuestro libro de manera protegida.
Figura 1
Figura 2
El aspecto de CONTROL AÑO 2003 será el que se muestra en la figura 3.
Figura 3
HOJA «IMPORTE MONEDA»
Objetivo de la hoja
Se trata de poder calcular el importe de efectivo del que disponemos en la farmacia para comprobar que es igual al saldo que nos va a indicar la hoja IMPORTE EFECTIVO en la que se reflejarán los movimientos de dinero.
Introducción de textos
Empezaremos por introducir los textos en las correspondientes celdas, a saber:
* A1: «CÁLCULO IMPORTE MONEDA Y BILLETES:».
* A3: «e» (se obtiene pulsando a la vez la tecla Alt Gr y la letra E.
* B4: «N.º Unidades».
* C3: «Importe».
* A12: «BILLETES».
* A20, A21 y A22: «Otros».
* B23: «Total e».
* B24: «Total Ptas.».
Daremos a las columnas la anchura necesaria para que nos quepan todos los textos introducidos, excepto el de la celda A1, y a continuación centraremos los textos escritos en las celdas A3, B3 y C3.
El valor de las monedas y de los billetes lo escribiremos en las siguientes celdas:
* A4: «0,01».
* A5: «0,02».
* A6: «0,05».
* A7: «0,10».
* A8: «0,20».
* A9: «0,50».
* A10: «1».
* A11: «2».
* A13: «5».
* A14: «10».
* A15: «20».
* A16: «50».
* A17: «100».
* A18: «200».
* A19: «500».
A las celdas A4, A5, A6, A7, A8 y A9 les daremos formato de número con dos cifras. Esto lo haremos señalándolas con el ratón y con su botón derecho escogeremos «FORMATO DE CELDAS», «NÚMERO», en cuya ficha y en el apartado «POSICIONES DECIMALES» colocaremos un 2.
Vamos a colorear en verde las celdas en las que no debemos escribir, que son, en la columna A, de A3 a A24; en la columna B, B3, B12, B23 y B24, y en la columna C, de C3 a C24. Para ello las señalaremos con el ratón --lo podemos hacer por partes-- y con el botón derecho escogeremos «FORMATO DE CELDAS»; en «TRAMAS» seleccionaremos el color verde claro. En la misma pantalla y en la pestaña «BORDES» colocaremos las líneas que van a enmarcar las celdas para obtener un aspecto como el de la figura 4.
Figura 4
A continuación introduciremos las fórmulas en las celdas siguientes:
* C4: «=A4*B4».
* C5: «=A5*B5».
* C6: «=A6*B6».
* C7: «=A7*B7».
* C8: «=A8*B8».
* C9: «=A9*B9».
* C10: «=A10*B10».
* C11: «=A11*B11».
* C12: «=SUMA(C4:C11)».
* C13: «=A13*B13».
* C14: «=A14*B14».
* C15: «=A15*B15».
* C16: «=A16*B16».
* C17: «=A17*B17».
* C18: «=A18*B18».
* C19: «=A19*B19».
* C20: «=B20».
* C21: «=B21».
* C22: «=B22».
* C23: «=SUMA(C12:C22)».
* C24: «=C23*166,386».
Vamos a resaltar de colores distintos los resultados, que son las celdas C12, C23 y C24. Para ello, las señalaremos y con el botón derecho del ratón, escogeremos «FORMATO DE CELDAS» y, en la pestaña «FUENTES», seleccionaremos el color fucsia para las dos primeras y el azul claro para la última.
Dar formato
Vamos a dar formato de número con dos cifras decimales a las celdas de la columna C desde la C3 hasta la C23, reservando para la C24 el formato de número sin decimales. El proceso es el mismo que hemos señalado anteriormente para las celdas A4 a A9.
Funcionamiento
Cuando queramos hacer un arqueo del efectivo disponible en la oficina de farmacia, tendremos que contar el número de monedas y de billetes y poner la cantidad de cada uno en la celda de la columna B a la que le corresponda su valor. Si, por ejemplo, tenemos 25 monedas de 20 céntimos escribiremos 25 en la celda B8, con lo que nos aparecerá el valor total en la celda C8. Si además tenemos 5 billetes de 10 euros y 8 de 50 euros, escribiremos 5 en la celda B14 y 8 en la B16, obteniéndose el valor total de cada tipo de billete en las celdas C14 y C16, respectivamente.
Además, tal como se muestra en el ejemplo de la figura 5, obtendremos el valor total de todos los tipos de monedas en la celda C12 y el valor total del efectivo (monedas + billetes) en la celda C23. Finalmente, en la celda C24 obtendremos el equivalente en pesetas, por aquello de si aún pensamos en nuestra antigua moneda.
Figura 5
Próximos pasos
En la próxima ficha diseñaremos la hoja CONTROL EFECTIVO, que nos indicará la concordancia del importe que hemos obtenido en la hoja IMPORTE MONEDA, con el teórico resultante de los movimientos de entrada y salida. También empezaremos a diseñar la hoja CAJA DIARIA, que será la que nos servirá de introducción de datos diarios como: importe de caja, valor de las recetas a cobrar de las distintas aseguradoras, número de recetas y aportación de cada tipo de aseguradora y el número de operaciones realizadas durante la jornada. A partir de aquí, la información que vamos a obtener será abundante e interesante.