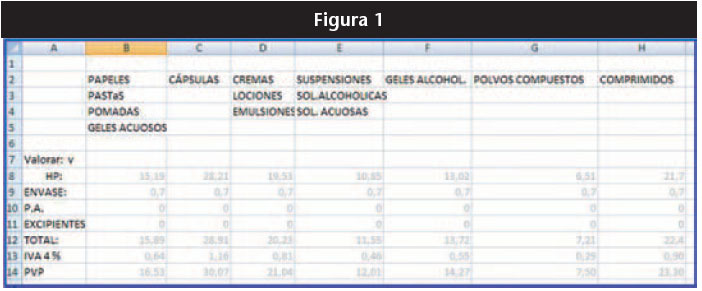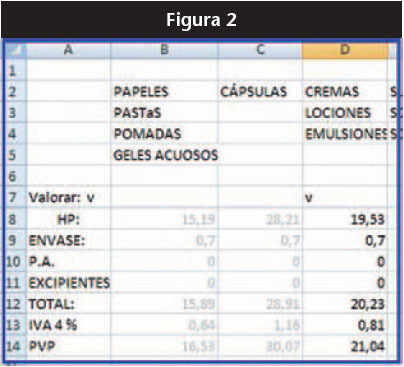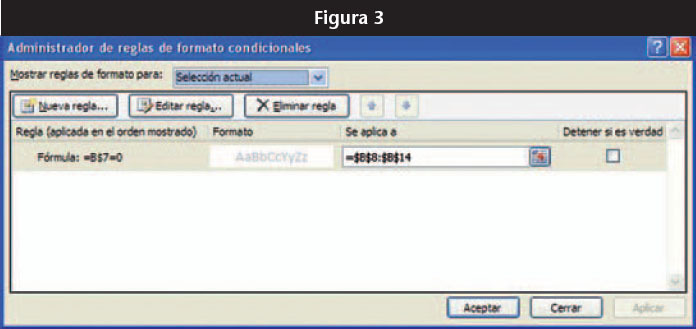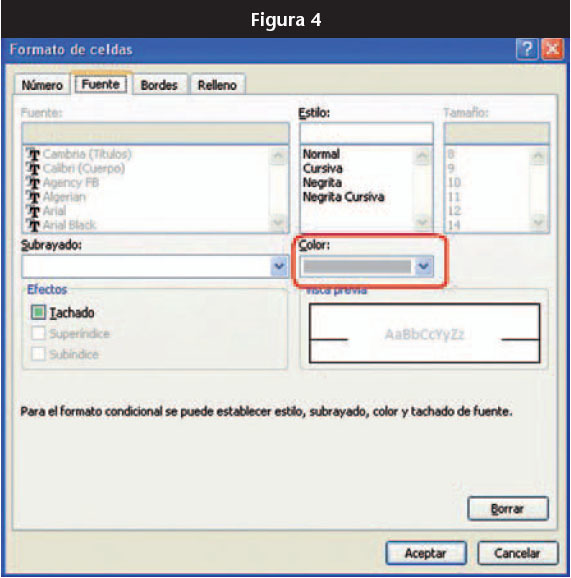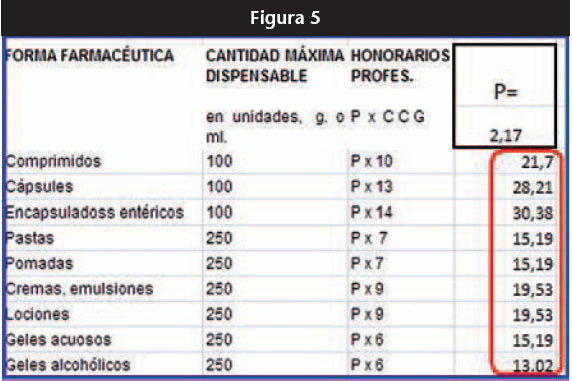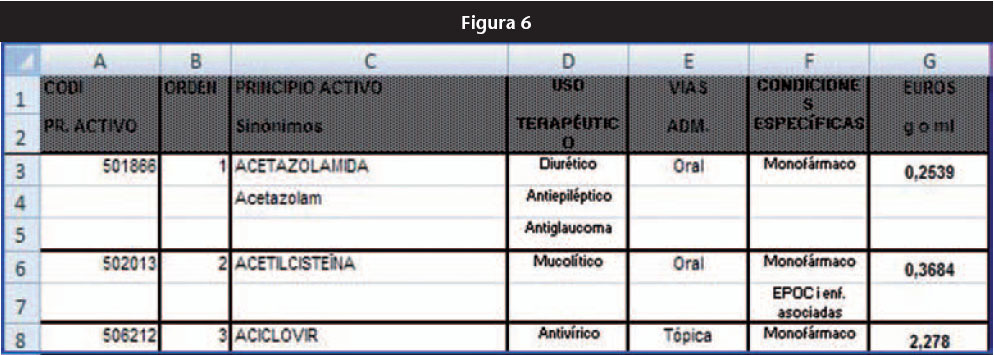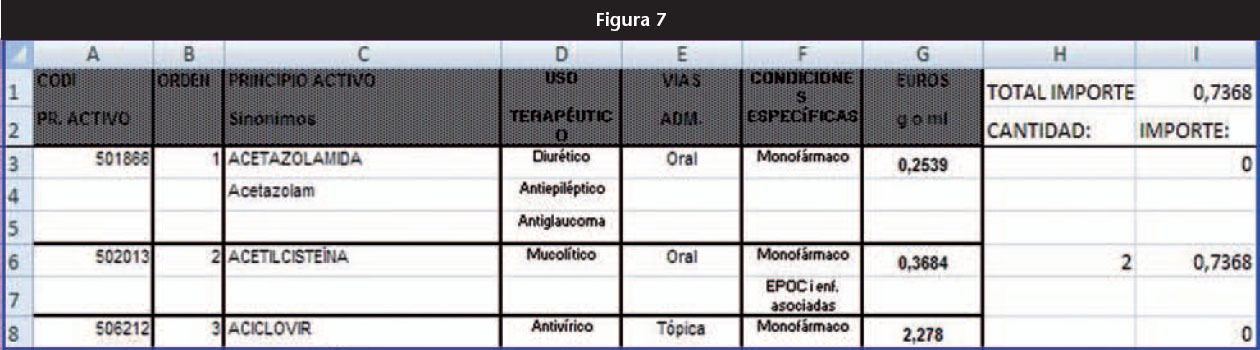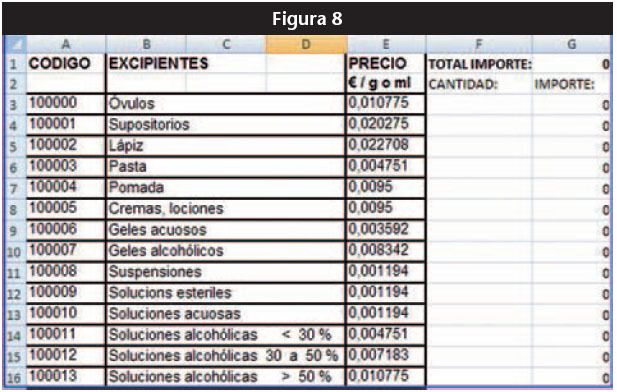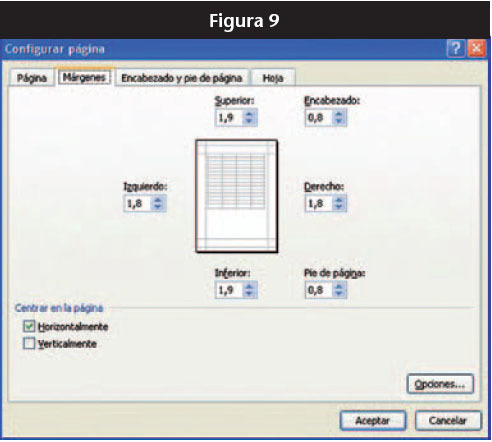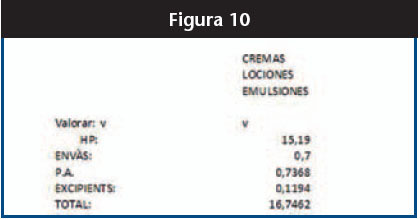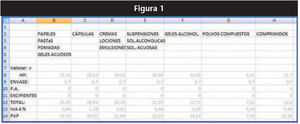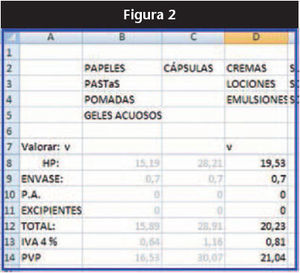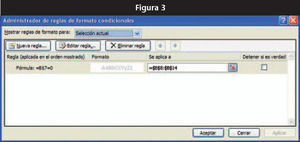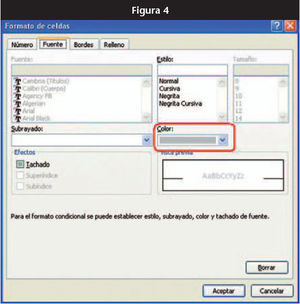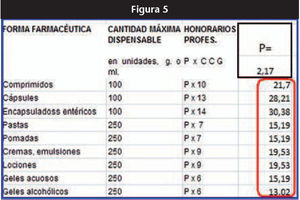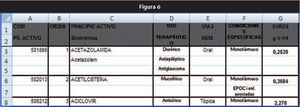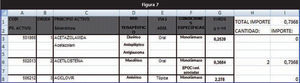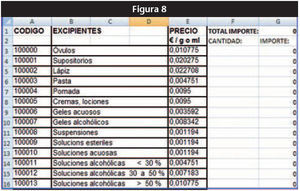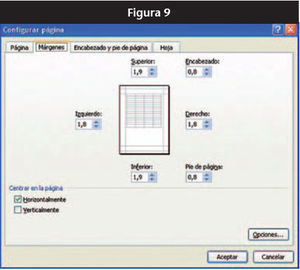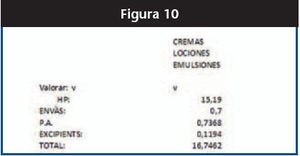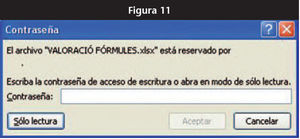Los criterios para calcular el precio de una fórmula magistral se están revisando a fin de primar la complejidad galénica en vez de la cantidad de fórmula elaborada. Así, en algunas comunidades autónomas se ha dado el paso de sustituir un criterio por el otro, que refleja mejor el tiempo invertido en la elaboración y que conduce a un precio final más justo. En este artículo vamos a presentar una hoja de cálculo que nos va a facilitar la valoración de una fórmula. Vamos a trabajar con un libro Excel con las cinco hojas (pestañas) siguientes: «Valoración», «Honorarios profesionales», «Principios activos», «Excipientes» e «Imprimir».
ValoraciónEn esta hoja vamos a montar el mecanismo de valoración de la fórmula. Empezaremos por agrupar en columnas las formas farmacéuticas con los mismos honorarios profesionales, tal como se puede ver en la figura 1. Así, por ejemplo, las cremas, lociones y emulsiones ocupan una misma columna. En la primera columna (A) escribiremos lo siguiente:ç
Figura 1
- Celda 7A: «Valorar: v»
- Celda 8A: «HP (honorarios profesionales)»
- Celda 9A: «Envase»
- Celda 10A: «P.A. (principios activos)»
- Celda 11A: «Excipientes»
- Celda 12A: «Total»
- Celda 13A: «IVA 4%»
- Celda 14A: «PVP»
La hoja funciona de modo que se activa una columna cuando escribimos una «v» en la fila 7, tal como se muestra en la figura 2. Para conseguir este efecto de apagado/ activado deberemos dar un formato condicional a las celdas implicadas. La regla de formato condicional se basa en que si la celda donde escribimos la «v» (fila 7) tiene un valor igual a cero el formato de color de fuente es de un gris pálido aunque también podríamos hacer que fuese blanco. Para la columna B, tal como vemos en la figura 3, debemos escribir que el formato se aplica si B7 es igual a cero («=B$7=0») y las celdas afectadas por dicho formato están en el intervalo «B$8:B$14». El formato es el de fuente de color gris pálido y se introduce a partir de la pantalla de la figura 4. Lo mismo se deberá hacer con cada columna cambiando la celda de referencia y las de aplicación. Así, para la columna C la celda de referencia será «=C$7=0» aplicado a «C$8:C$14» y así sucesivamente. A continuación colocaremos el precio del envase (en nuestro caso es de 0,70 euros) en la fila 9 de cada columna. En la fila «Total» (12) introducir la fórmula: «=SUMA(B8:B11)» para la columna B, cambiando la letra para las sucesivas columnas. En la fila «IVA 4%» (13) la fórmula a introducir es «=B12*0,04», cambiando también la letra en las otras columnas, y finalmente para la fila «PVP» (14) la fórmula es: «=B12+B13» con el mismo cambio de letra para las sucesivas columnas. Con ello dejamos prácticamente hecha la parte fija de esta hoja y ya sólo nos faltará la parte de valores de las filas «HP (honorarios profesionales), «PA (principios activos)» y «Excipientes», que provienen de otras hojas.
Figura 2
Figura 3
Figura 4
Hoja de honorarios profesionalesLa complejidad galénica de cada forma farmacéutica viene dada por el dígito que multiplica el coeficiente P. En la figura 5 podemos ver algunos de los que se utilizan en Cataluña. Así por ejemplo en la valoración de cápsulas P se multiplica por 13 mientras que para una crema lo hace por 9 y para una pomada por 7 independientemente de la cantidad preparada. Cada farmacia deberá preparar esta hoja con los valores de su comunidad y lo único que vamos a hacer es poner el valor de los honorarios en función del coeficiente P de modo que cuando éste varíe lo hagan automáticamente todos los valores de los honorarios profesionales de las distintas formas farmacéuticas. Para ello vamos a colocar en la columna señalada con un círculo rojo en la figura 5 las siguiente fórmulas:
Figura 5
- «=$K$12*10» en la celda correspondiente a comprimidos, siendo K12 la celda donde se encuentra el valor de P (2,17 en nuestro caso).
- «=$K$12*13» en la celda correspondiente a cápsulas o «=$K$12*9» en la de cremas, y así sucesivamente.
Finalmente vincularemos los valores que nos da cada fórmula a su columna en la hoja «Valoración» que hemos preparado anteriormente. Para ello en la celda que muestra el resultado de cremas haremos «Copiar» y lo pegaremos en la celda D8 de la hoja «Valoración». En dicha celda aparecerá el importe de los honorarios profesionales para una crema y la fórmula que nos habrá quedado será: «=Honorarios profesionales’!K18» donde «Honorarios profesionales » es el nombre que hemos dado a la hoja origen y «K18» es la celda de dicha hoja origen de la que se extrae su valor. Como en la hoja «Valoración» hemos agrupado en la misma columna las formas farmacéuticas con honorarios profesionales iguales, sólo hará falta que repitamos este proceso una vez con una de las formas farmacéuticas de una misma columna.
Hoja de principios activosEsta hoja contiene los principios activos con su precio de facturación a cargo del SNS adaptado a cada autonomía. Podemos respetar dichos precios también para la formulación privada o crear unos precios de principio activo exclusivos para la privada. En primer lugar, para no tener que introducirlos manualmente solicitaremos a nuestro colegio que nos proporcione un listado en formato Excel (muchos colegios los tienen disponibles para su descarga desde el sitio web colegial). Una vez descargado, lo copiaremos en la hoja que vamos a llamar: «Principios activos » y tendrá un aspecto parecido al de la figura 6.
Figura 6
En la primera columna libre a partir del listado de principios activos (en nuestro ejemplo, la H), escribiremos en la fila 1: «Total importe:», y en la fila 2 «Cantidad:». En la siguiente columna (I) introduciremos en la fila 1 la fórmula: «=SUMA(I3:I1000)» siempre que la última fila que contiene principios activos no sea superior a la 1.000. En la fila 2 escribiremos «IMPORTE:». Finalmente, en esta segunda columna libre (I, en nuestro caso) escribiremos al lado de cada precio de principio activo, la fórmula: «=H3*G3», donde H3 es la celda donde introduciremos la cantidad de principio activo y G3 es la celda donde consta su precio. Copiaremos esta fórmula y la pegaremos en cada fila donde aparezca el precio de un principio activo. El resultado final será el que se muestra en la figura 7, donde hemos puesto una cantidad de un principio activo para ver el funcionamiento de la hoja, que es muy sencillo, ya que en la primera columna se escribe la cantidad de principio activo que se usa y en la siguiente celda aparece su importe, que se suma a los importes de otros principios activos y cuya suma total aparece en la celda I1 de la primera fila. Naturalmente podremos añadir a la lista otros principios activos no financiados y, en caso de querer hacer doble cálculo para SNS y privado, deberemos crear dos nuevas columnas: una con el precio del principio activo para privado y otra que añadirá su valor a la misma celda de la primera fila que en el caso anterior (en nuestro ejemplo, I1). Ya sólo nos queda vincular el valor de esta celda I1, que es el importe total de los principios activos, a la hoja «Valoración». Con un simple copiar y pegar tendremos que la celda D10 de la hoja «Valoración » contendrá la fórmula: «=PRINCIPIOS ACTIVOS!$I$1».
Figura 7
Hoja de excipientesEsta hoja se prepara de manera muy similar a la anterior. Así deberemos copiar un Excel con los distintos excipientes y su precio o confeccionarlo si no es posible disponer de él. En la figura 8 mostramos cómo la hemos confeccionado nosotros a partir de los excipientes y precios que constan en el concierto de atención farmacéutica de Catalunya. En la columna posterior a la del precio de los excipientes (en nuestro ejemplo, la F), escribiremos en la fila 1 : «Total importe» y en la fila dos «Cantidad». En la siguiente columna introduciremos en la fila 1 la fórmula: «=SUMA(G3:G16)», es decir, la suma del intervalo en el que van a aparecer valorados los excipientes. En la fila 2 escribiremos «IMPORTE:». Después en la celda G3 escribiremos la fórmula: «=F3*E3», donde F3 es la celda en la que introduciremos la cantidad de principio activo y E3 es la celda donde consta su precio. Copiaremos esta fórmula y la pegaremos en cada fila de excipiente. Al igual que en el caso anterior si deseamos tener distintos precios de excipientes para las fórmulas a cargo del SNS y las privadas, deberemos colocar dos nuevas columnas una con el precio para privado y la otra de resultado similar a la G. En este caso la celda importe del excipiente (G1) contendrá la fórmula: «=SUMA(G3:G16)+SUMA(I3:I16)». Ya sólo nos queda vincular el valor de esta celda G1, que es el importe total de los excipientes, a la hoja «Valoración». Con un simple copiar y pegar, la celda D11 de la hoja «Valoración» contendrá la fórmula: «=EXCIPIENTES!$G$1»
Figura 8
Hoja «Imprimir»Esta hoja es completamente opcional y sólo le vamos a dar formato para que la fórmula nos quede bien impresa. Un ejemplo de formato que se le puede dar es el que podemos ver en la figura 9. Para imprimir copiaremos la primera columna y la columna activa de cálculo del PVP de la hoja «Valoración ». El resultado de impresión es similar al de la figura 10.
Figura 9
Figura 10
ConclusiónPara evitar guardar el libro con cambios no deseados es interesante guardarlo con una contraseña de escritura. Ya hemos explicado en otros artículos como introducirla en Excel 2000. Ahora lo haremos en Excel 2007. Para ello deberemos guardar el documento con Figura 9 Figura 10 Figura 11 la opción «Guardar como» y en las sucesivas pantallas que van apareciendo seleccionar: «Libro de Excel», «Herramientas», «Opciones generales». En la última pantalla se nos pedirá que escribamos una contraseña de escritura que deberemos confirmar en la pantalla siguiente. Cada vez que abramos el libro nos aparecerá la pantalla de la figura 11 y deberemos hacer un clic sobre «Sólo lectura» si no queremos introducir cambios que puedan quedar guardados. Con ello podemos dar por terminada la confección de este libro de Excel que nos va a permitir valorar cualquier tipo de fórmula mediante la introducción de la cantidad de principio activo y de excipiente utilizados y seleccionando la columna que corresponde a la forma farmacéutica.
Figura 11