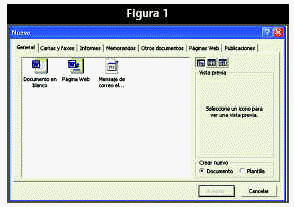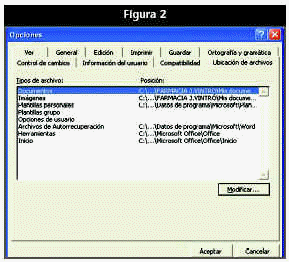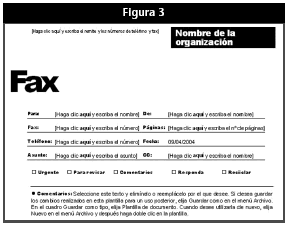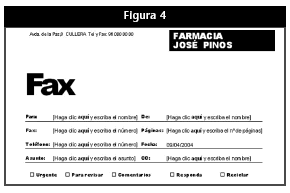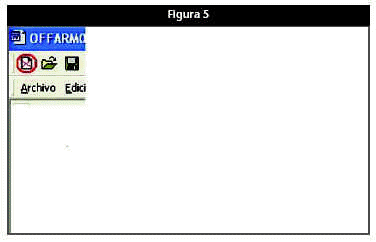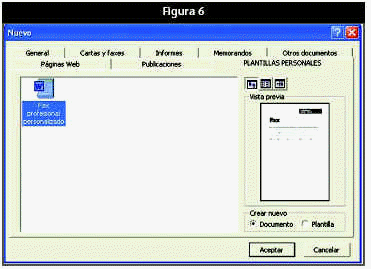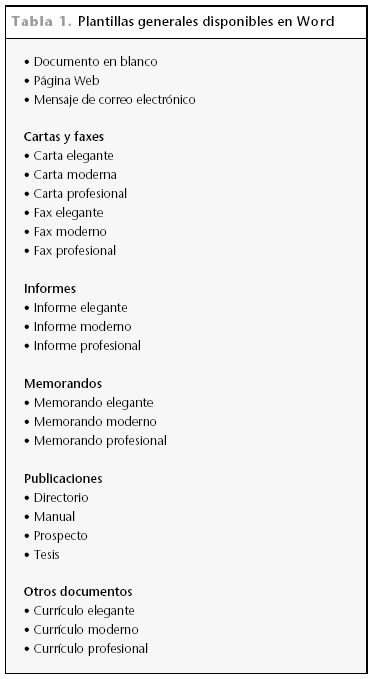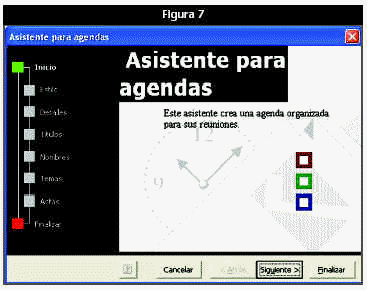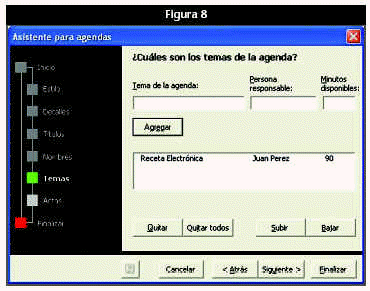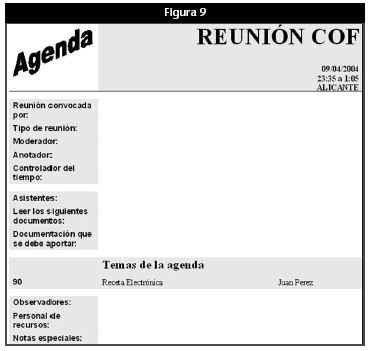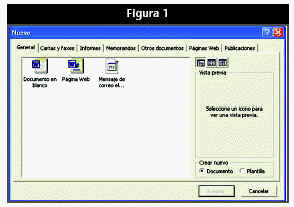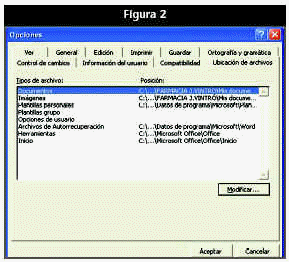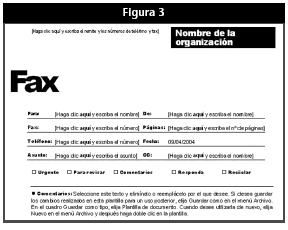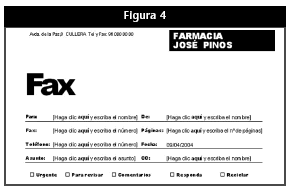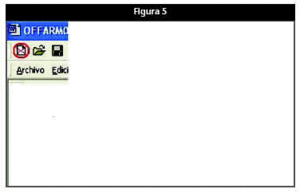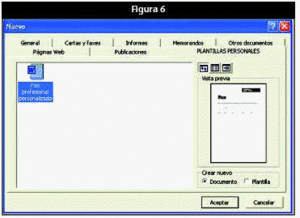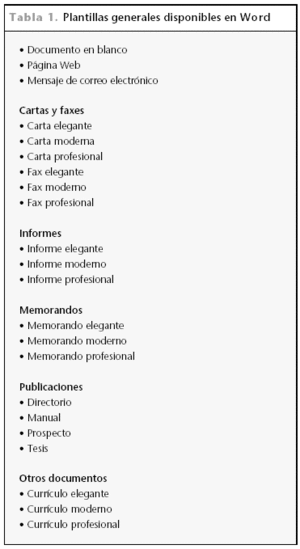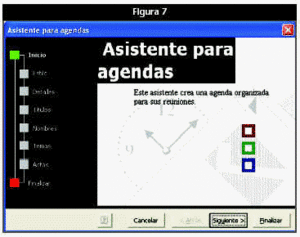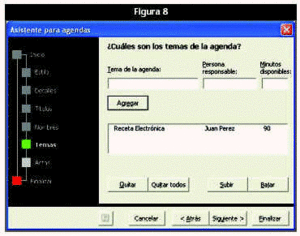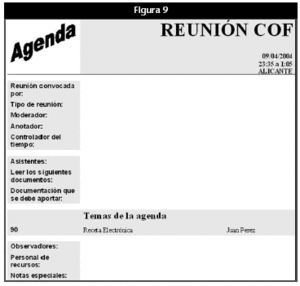Básica
Tal como vimos en la ficha anterior, cada documento de Word se basa en una plantilla que determina la estructura básica de un documento y que contiene su configuración (p. ej., elementos de autotexto, fuentes, asignación de teclas, macros, menús, diseño de página, formato especial y estilos). También explicábamos que existían dos tipos de plantillas: globales y de documento, y que las primeras, incluida la plantilla NORMAL, contienen valores que están disponibles en todos los documentos.
Buscar plantillas existentes
Mediante la secuencia «ARCHIVO», «NUEVO...», llegamos a la pantalla de la figura 1, donde en la ficha «GENERAL» se mostrarán las plantillas guardadas en la carpeta «PLANTILLAS». Para conocer la ubicación de esta carpeta hemos de utilizar la secuencia «HERRAMIENTAS», «OPCIONES», «UBICACIÓN DE ARCHIVOS», con lo que llegamos a la pantalla de la figura 2. En ella vemos que se hace mención de dos tipos de plantillas: las personales y las de grupo. Estas últimas están pensadas para trabajo en red y su explicación sobrepasa los límites que nos hemos impuesto en estas fichas de carácter básico. Por tanto, nos centraremos exclusivamente en las plantillas personales.
Figura 1
Figura 2
Cuando instalamos Word, la carpeta plantillas se coloca en una ubicación predeterminada que puede variar según el sistema operativo que utilicemos. En Windows 95 o 98, la ubicación predeterminada de la carpeta Plantillas es C:\Carpeta_Windows\Datos de programa\Microsoft, o C:\Carpeta_Windows\Profiles\Nombre de usuario\Datos de programa\Microsoft, mientras que en Windows XP es C:\Documents and settings\Nombre del usuario\Datos de Programa\Microsoft.
Hemos de tener en cuenta que cualquier archivo de documento (con la extensión .doc) que guardemos en la carpeta Plantillas también actuará como plantilla.
Creación de una plantilla
Para ver cómo funciona una plantilla vamos a utilizar una preexistente que adaptaremos a las necesidades de una farmacia ficticia.
A partir de la pantalla de la figura 1, escogeremos la pestaña «CARTAS Y FAXES» y en ella la opción «CREAR NUEVA PLANTILLA», tomando como modelo «FAX PROFESIONAL». El documento así obtenido se muestra en la figura 3; en él podemos distinguir dos tipos de campos: los fijos y los variables, aunque ambos se pueden modificar.
Figura 3
Los campos fijos son los que contienen datos que deberemos modificar la primera vez que usemos la plantilla, pero que luego se van a mantener invariables. En nuestro ejemplo serían los siguientes: cabecera con el nombre, dirección, teléfono y fax de la farmacia, y todos aquellos escritos en negrita. En la figura 4 vemos cómo queda, aplicándolo a nuestra farmacia ficticia.
Figura 4
Finalmente, vamos a poner el cursor al principio del texto y le indicaremos con qué tipo de letra queremos escribir el fax; al final insertaremos la despedida (p. ej., «Atentamente, José Pinos»).
Con estas operaciones ya tenemos creada nuestra plantilla de fax, que deberemos guardar convenientemente para que pueda ser utilizada como tal. La secuencia para guardarla es la siguiente: «GUARDAR COMO...», tipo «PLANTILLA DE DOCUMENTO», con lo que ya aparece la carpeta de plantillas predeterminada. Es mejor, de todos modos, crear una subcarpeta nueva en la carpeta Plantillas y guardar en ésta las que creemos nosotros para no mezclarlas con las que ya vienen predeterminadas en el programa. En nuestro caso crearemos una subcarpeta denominada «PLANTILLAS PERSONALES».
Utilización de una plantilla
Cuando queramos utilizar una plantilla creada anteriormente no podremos hacerlo con el icono que se muestra en la figura 5, sino mediante la secuencia: «ARCHIVO», «NUEVO...» y eligiendo la pestaña que tendrá como nombre el de la carpeta creada, que en nuestro caso será «PLANTILLAS PERSONALES». En ella seleccionaremos la plantilla deseada para abrirla como documento, tal como se muestra en la figura 6 y pulsaremos «ACEPTAR».
Figura 5
Figura 6
A partir de aquí, con sólo poner el cursor encima de una de las zonas sombreadas escribiremos los datos, borrándose automáticamente el texto preexistente, que se comporta como cualquier documento creado con Word.
Las plantillas disponibles en Word se muestran en la tabla 1.
Uso de los asistentes
Junto a las distintas plantillas que se señalan en la tabla 1, también existen unos asistentes que permiten personalizar más nuestras plantillas y documentos. Para ver cómo funcionan, crearemos un documento a partir del «ASISTENTE PARA AGENDAS» que encontraremos mediante la secuencia «ARCHIVO», «NUEVO...», pestaña «CARTAS Y FAXES». La primera pantalla de este asistente se muestra en la figura 7; clicando sobre el botón «SIGUIENTE» irán apareciendo una sucesión de pantallas en la que en cada una se nos va a solicitar qué conceptos queremos que aparezcan o no en la hoja de agenda a crear. Queremos hacer hincapié en la pantalla en la que se nos solicita el tema o temas de la reunión (fig. 8), ya que con los botones «AGREGAR» y «QUITAR» podemos incluir o eliminar temas a tratar y, mediante los botones «SUBIR» y «BAJAR», cambiar el orden en que van a aparecer.
Figura 7
Figura 8
El documento o plantilla que obtendremos será del tipo que se muestra en la figura 9, y tal como hemos visto anteriormente también será modificable en todas sus partes.
Figura 9
NOTA IMPORTANTE
Debido a las distintas versiones tanto de sistema operativo como de Word, la disponibilidad y los procedimientos descritos en esta ficha pueden variar ligeramente. En caso de duda, se debe consultar la ayuda de Word, en la que se encuentra información correspondiente a cada versión.