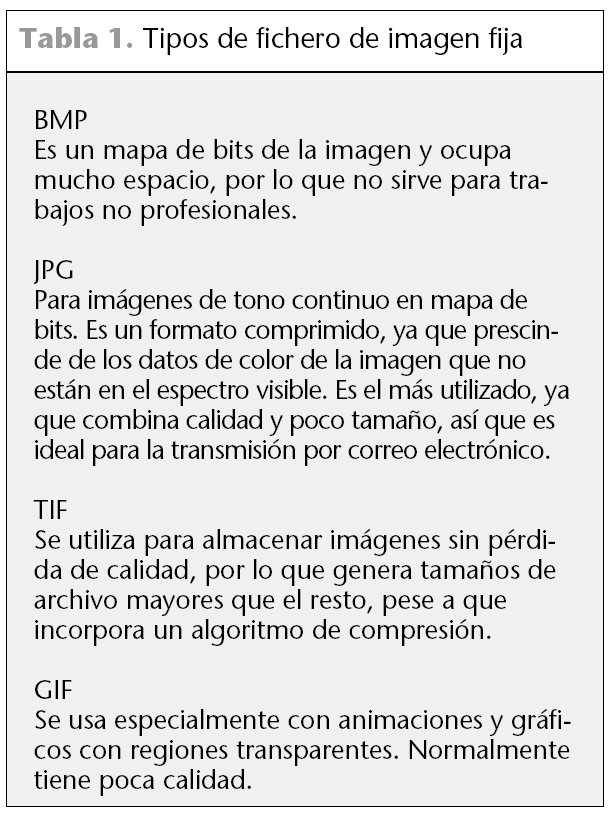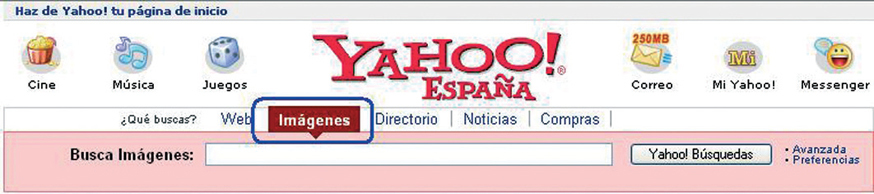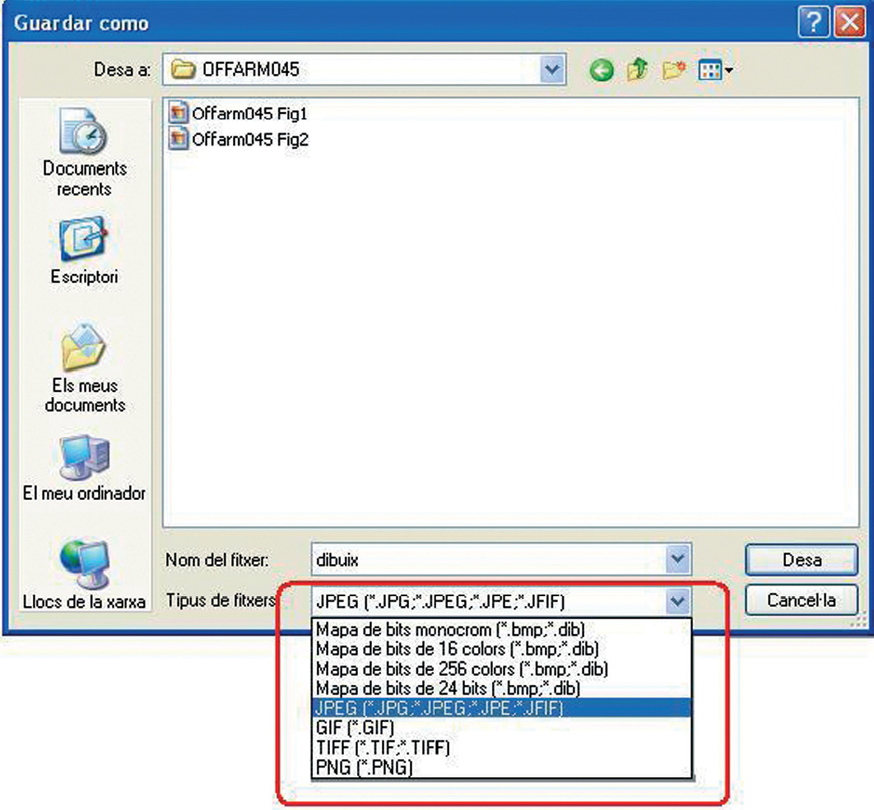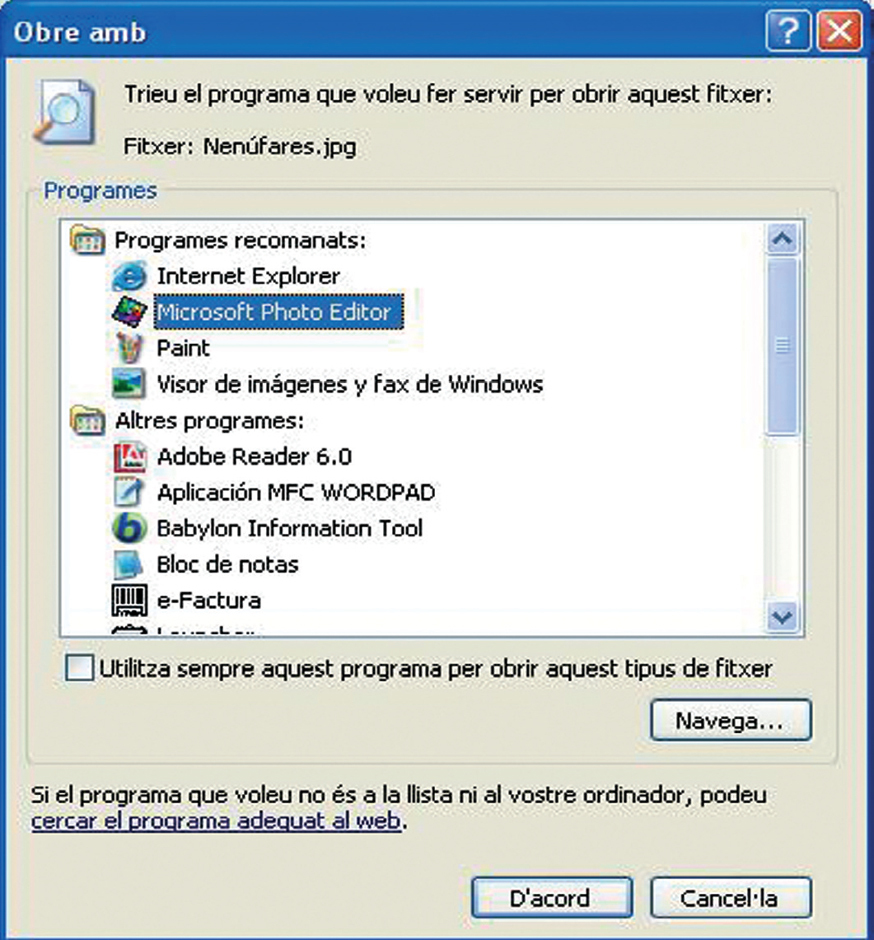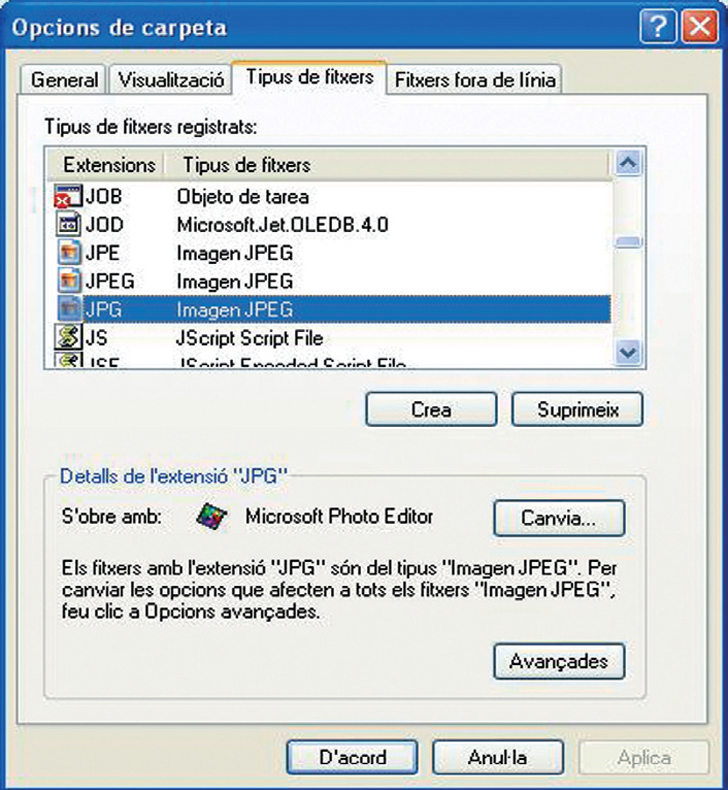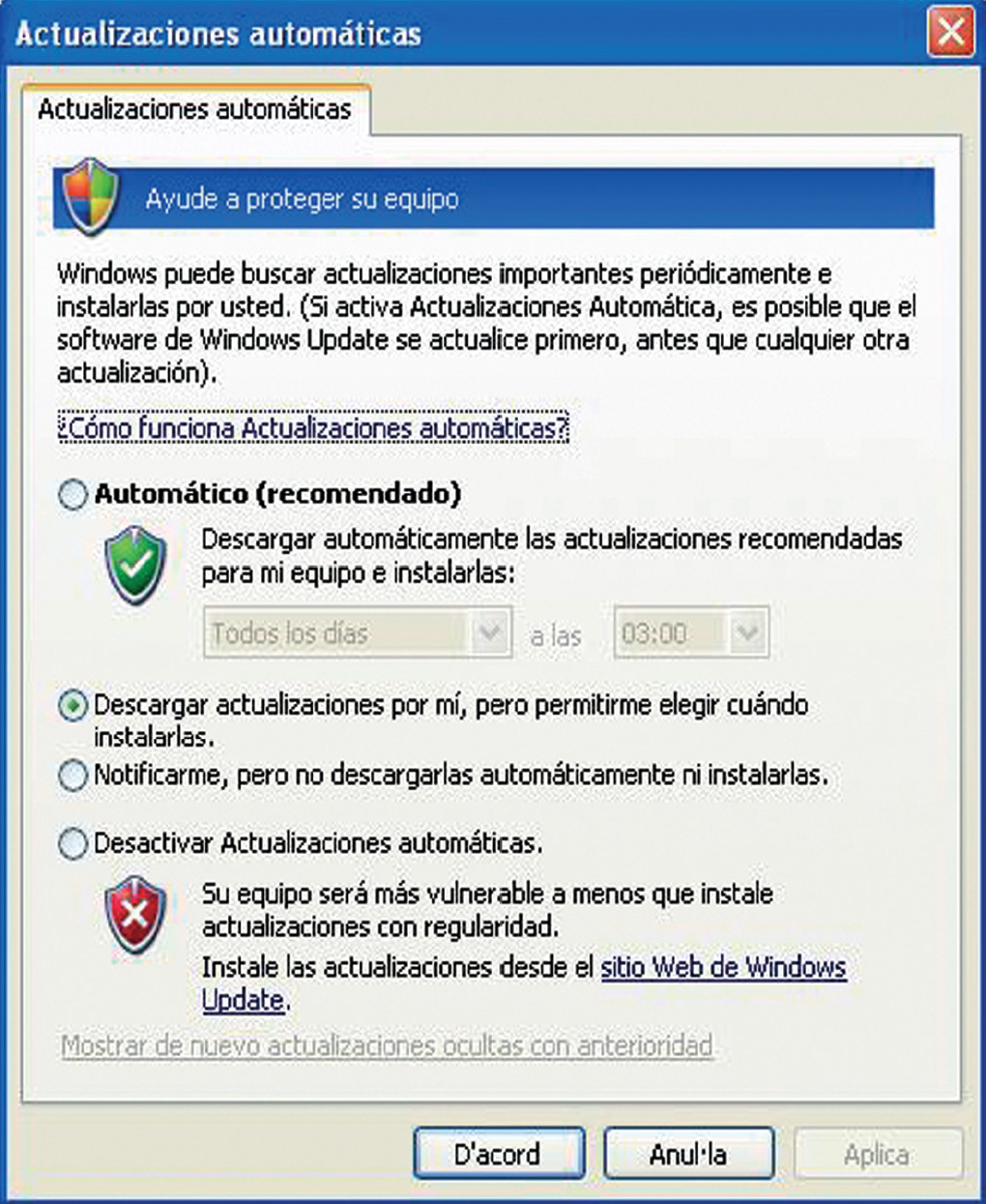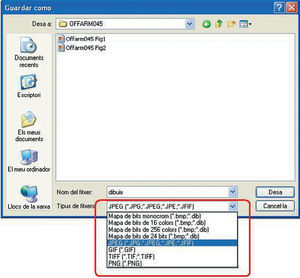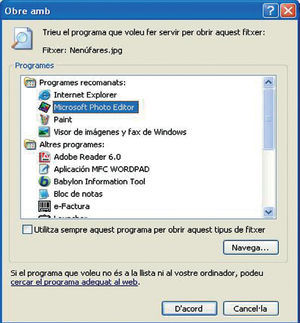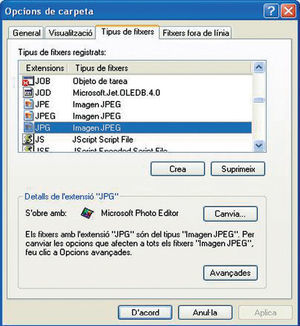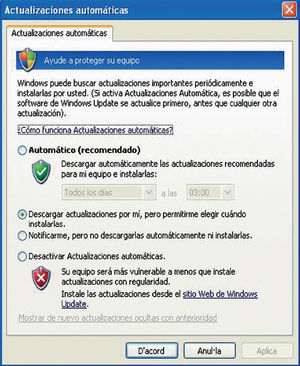En esta serie de fichas vamos a aprender a manipular imágenes y dibujos para darle mayor personalidad a nuestros trabajos, ya sea con elementos propios o con documentos elaborados con otros programas. La imagen puede estar en formato digital o en papel.
Imagen en formato digital
Entre los distintos formatos de imagen que podemos encontrar, los más comunes son BMP, JPG, TIF o GIF. Las diferentes características de cada uno de ellos se muestran en la tabla 1.
A partir de ahora, presupondremos que trabajamos con imágenes JPG o JPEG, de similares características.
Fuentes de imágenes
Podemos obtener las imágenes a partir de:
* Una cámara de fotos. La imagen se descarga en el ordenador con un programa específico de la cámara.
* Un fichero adjunto a un mensaje de correo electrónico recibido. En este caso, hay que hacer doble clic en el fichero para abrirlo y guardarlo normalmente. Si no se abre, aparecerá un mensaje en el que elegiremos la opción «NOMBRAR Y GUARDAR». Aparecerá otra pantalla para elegir en qué carpeta archivamos la imagen. Otro proceso, de idéntico resultado, es hacer clic con el botón derecho del ratón encima del fichero adjunto.
* Una página web. Generalmente, la imagen se puede guardar si escogemos la opción «NOMBRAR Y GUARDAR LA IMAGEN», que aparece en el desplegable cuando se pulsa encima de la imagen con el botón derecho del ratón.
Es posible utilizar los buscadores Yahoo o Google para localizar imágenes en la red. La búsqueda es similar a la de texto, pero en el apartado «IMÁGENES» de los buscadores, como se muestra en las figuras 1 y 2.
Figura 1
Figura 2
La foto seleccionada se podrá guardar del mismo modo que en los anteriores ejemplos.
Cambio de formato de la imagen
A veces conviene cambiar el formato de una imagen (por ejemplo, pasarla de BMP a JPG). Hay que abrir el fichero que contiene la imagen con un programa como Paint o Microsoft Photo Editor. El primero se encuentra en «INICIO», «TODOS LOS PROGRAMAS», «ACCESORIOS», mientras que el segundo en «INICIO», «HERRAMIENTAS DE OFFICE».
Si se usan a menudo estos programas, conviene crear un acceso directo en el escritorio con alguno de los tres fáciles procedimientos que se describen en la tabla 2.
Una vez que se abre el fichero con uno de estos programas, lo guardamos en el formato adecuado con la opción «GUARDAR COMO...», en la que desplegaremos la opción «TIPOS DE FICHERO» para escoger la más adecuada, tal como se muestra en la figura 3.
Figura 3
Modificaciones de la imagen
Ante todo, debemos abrir el archivo que contenga la imagen. Se puede hacer mediante dos sistemas:
* Cargar un programa de edición de imágenes y luego utilizar la función «ABRIR», un icono con forma de carpeta abierta en la barra de herramientas o en el desplegable «ARCHIVO».
* Hacer doble clic sobre el nombre del archivo. En este caso, puede que aparezca la pantalla de la figura 4, en la que se escoge el programa para abrir el archivo. Observaremos que hay una casilla que indica «ABRIR SIEMPRE CON ESTE PROGRAMA». Recomendamos desactivarla si no se está muy seguro de utilizar siempre el mismo programa.
Figura 4
Esta pantalla puede variar ligeramente según la versión de Windows que utilicemos. La que aquí se muestra es la de Windows XP Professional.
Si al hacer esta operación el archivo se nos abre directamente con un programa que no nos interesa, deberemos seguir la siguiente secuencia: «INICIO», «PANEL DE CONTROL», «OPCIONES DE CARPETAS», y se abrirá la pestaña «TIPOS DE FICHERO». Aparece una pantalla como la de la figura 5, donde buscaremos el tipo de fichero, por ejemplo JPG, y con el botón «BUSCAR...» escogeremos el programa con el que queremos abrirlo.
Figura 5
Si queremos hacer pequeñas modificaciones o seleccionar solamente partes de una imagen podemos utilizar los programas Paint o Microsoft Photo Editor. Si, por el contrario, queremos manipular las imágenes en profundidad, necesitamos un programa del tipo Photoshop, mucho más complejo y adaptado al contenido de esta ficha.
Ejercicio
Después de lo que se ha explicado en esta ficha, podemos empezar a trabajar con imágenes.
Proponemos el siguiente ejercicio:
* Llenar con cualquier sistema una página de texto con Word u otro procesador de textos.
* Copiar una imagen en la página anterior y colocarla en el centro del texto.
La solución aparecerá en la próxima ficha. Además, aprenderemos a digitalizar imágenes.
Informática en una página
Actualización de Windows
Objetivo
Se trata de configurar las actualizaciones automáticas de Windows.
Método
Windows dispone de un sistema automático de actualizaciones que se configura con la siguiente secuencia: «INICIO», «PANEL DE CONTROL», «ACTUALIZACIONES AUTOMÁTICAS».
Esta secuencia conduce a la pantalla de la figura 6, que permite seleccionar cómo se va a efectuar la actualización.
Figura 6
Se nos presentan cuatro opciones:
* Automática. Descarga automáticamente las actualizaciones disponibles y las instala. Se puede programar cuándo se va a realizar.
* Semiautomática. Descarga automáticamente las actualizaciones disponibles, pero nos avisa con un icono que aparece en la parte inferior derecha de la pantalla. La instalación se realiza cuando decida el usuario.
* Notificación. Notifica las actualizaciones disponibles, pero no se descargan ni se actualizan hasta que se le indique.
* Desactivación de las actualizaciones. No se notifican, no se descargan ni se instalan. El equipo es más vulnerable, ya que la mayoría de actualizaciones solucionan problemas de seguridad. Es una opción recomendada para el servidor en algunos programas informáticos de gestión de la oficina de farmacia, ya que alguna actualización puede alterar el programa. En este caso deberemos tener el servidor blindado en cuestiones de seguridad.
Conclusiones
* Conviene actualizar Windows, ya que aumenta la seguridad del sistema.
* No es recomendable, a no ser que el proveedor informático lo aconseje, actualizar el sistema operativo en el servidor, ya que podría impedir la ejecución del programa.
* Hay que estar conectado a internet para que se notifiquen o descarguen las actualizaciones. Se hace un análisis del ordenador para detectar las actualizaciones disponibles, pero según Microsoft, no se capta ningún otro dato.
* En la práctica aconsejamos la opción semiautomática, ya que muchas actualizaciones requieren reiniciar el equipo, lo que puede interferir en la actividad ordinaria.
Para saber más