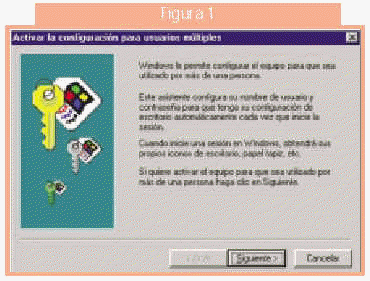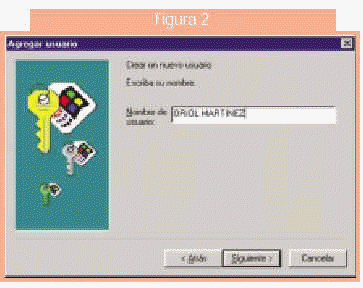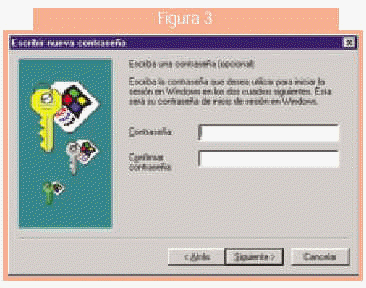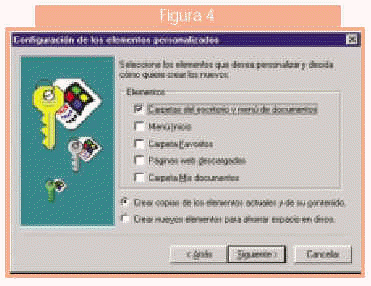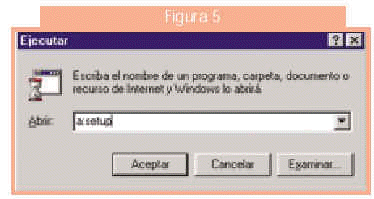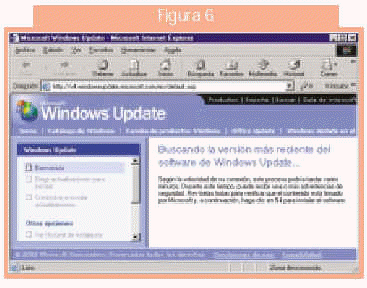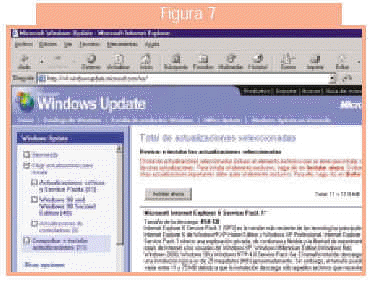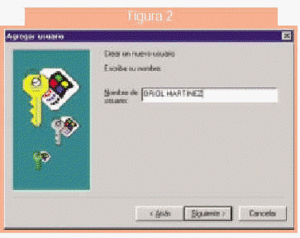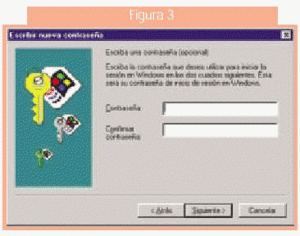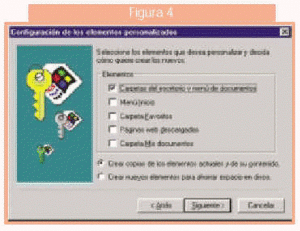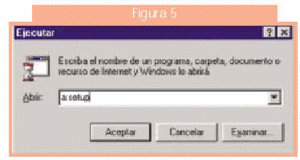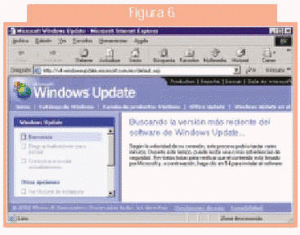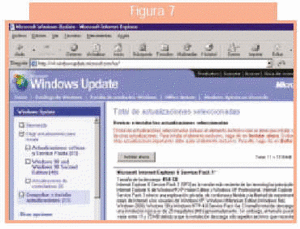básica
SI COMPARTIMOS ORDENADOR...
En caso de que no seamos los únicos usuarios de un ordenador, podemos crear unos perfiles de usuario mediante los cuales configuraremos el ordenador a la medida de cada usuario. Para ello seleccionaremos en el escritorio «Mi PC» y en el menú resultante «Panel de control» para seguir con «Usuarios», con lo que nos aparecerá la pantalla de la figura 1.
Figura 1
Después de aceptar, nos dará la posibilidad de escoger un nombre de usuario (fig. 2). Una vez realizada esta operación, se nos pregunta si nos queremos proteger con una contraseña o no (fig. 3). En caso afirmativo (recomendable si los otros usuarios no son de nuestra total confianza), deberemos escribirla dos veces; ya en la siguiente pantalla (fig. 4) se nos ofrecerán las distintas posibilidades de personalización. Podremos escoger las opciones que se muestran en la tabla 1.
Figura 2
Figura 3
Figura 4
Aceptaremos para reiniciar la máquina, con lo que tendremos configurado un usuario. Debemos proceder de este modo para cada nuevo usuario que queramos crear.
Al poner en marcha el ordenador se nos preguntará qué usuario es el que va a trabajar y la contraseña, si así se ha especificado al crear el usuario. Para cambiar de usuario no es preciso apagar el ordenador, ya que si desplegamos el botón «Inicio» nos aparecerá «Cerrar sesión X», siendo X el nombre del usuario actual. Aceptaremos y podremos escoger el nombre de otro usuario para empezar una nueva sesión.
OPCIÓN «EJECUTAR»
A partir también del botón «Inicio» nos aparece esta función, que se utiliza para escribir un comando que va a iniciar la ejecución de un programa, generalmente para instalarlo en el ordenador.
La pantalla es la que se muestra en la figura 5. En ella escribiremos el comando, que siempre empieza por una letra seguida de dos puntos (indica la unidad en que se encuentra el programa que queremos abrir). Esta letra varía de un ordenador a otro, aunque generalmente se reserva la A: para la unidad de disquete y la C: para el disco duro, variando las otras en función de la configuración.
Figura 5
A continuación se escribe el nombre del programa a ejecutar, que generalmente tiene un nombre tipo «Setup» o «Instala»; a veces tendremos que determinar el tipo de archivo, que casi siempre es «exe», con lo que una línea típica de comando sería «A:setup.exe». De esta forma ejecutaríamos el programa de instalación que se encuentra en el disquete de la unidad A:.
Esta pantallita tiene la virtud de guardar los comandos que hemos ejecutado en ocasiones anteriores y que se nos muestran en el desplegable, con lo que nos ahorraremos escribirlos de nuevo si hemos de volver a ejecutarlo, propiedad que se agradece cuando se trata de tareas repetitivas, tales como la introducción de ofertas o el catálogo de un distribuidor.
PARA TENER SIEMPRE WINDOWS ACTUALIZADO
Con los sistemas operativos pasa igual que con los medicamentos, que cuando se lanzan al mercado han sido probados por un número limitado de personas. Con la generalización de su uso aparecen los fallos y --lo que es peor-- los hackers (piratas informáticos que se aprovechan de ellos para introducirse en los ordenadores ajenos).
Estos fallos o vulnerabilidades, como se conocen en el argot informático, son corregidos por unos programas o parches que Microsoft pone a disposición del usuario.
Para estar siempre actualizados tenemos que conectarnos a Internet y, en el desplegable del botón «Inicio», escoger «Configuración», y dentro de esta opción «Windows Update», con lo que nos conectaremos directamente con la página web de la figura 6, en la que se nos hará un chequeo del sistema operativo de nuestro ordenador para indicarnos qué parches hemos de instalar para estar actualizados y, por tanto, más seguros. La pantalla que nos lo indica se muestra en la figura 7.
Figura 6
Figura 7
Microsoft asegura que no registra ningún dato de nuestro ordenador, por lo que en principio podemos utilizar este sistema de actualización sin ningún temor.
PELIGRO
La instalación de programas comporta el riesgo de introducir virus. Para evitarlo se recomienda instalar sólo programas de confianza, a poder ser originales, y en todo caso disponer de un programa antivirus actualizado, con el que analizaremos el disquete de instalación. *
Glosario
Reiniciar
Consiste en apagar el ordenador y volverlo a poner en marcha. Es conveniente hacerlo escogiendo la opción «Reiniciar» que aparece en el menú de cierre. Cuando instalamos un nuevo programa o cambiamos la configuración, generalmente hemos de reiniciar para completar el proceso.
Configuración
Es un concepto que engloba tanto los dispositivos instalados y su funcionamiento como los programas y su entrelazamiento. Para un usuario poco experimentado conviene no modificarla, ya que al instalar un nuevo programa el sistema se configura automáticamente.
Vulnerabilidad
Punto débil de un programa o sistema operativo que permite a los piratas informáticos introducirse en un ordenador ajeno y hacerse con su control.
Parche
Programa que una vez instalado soluciona la vulnerabilidad detectada. *