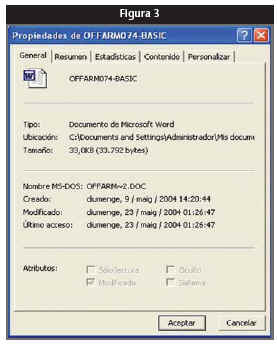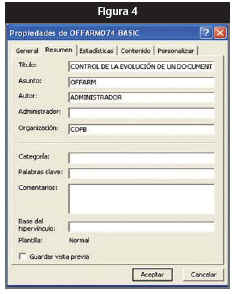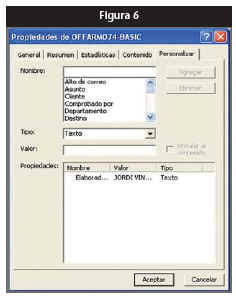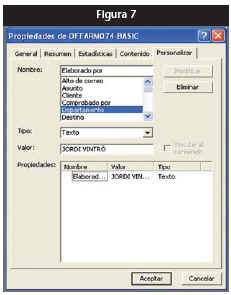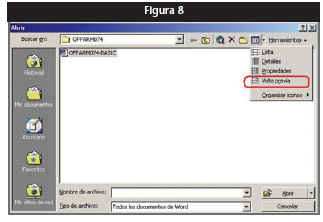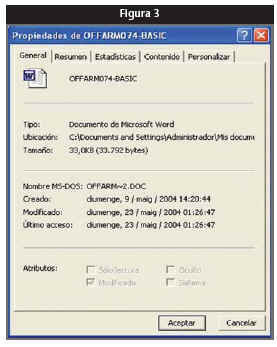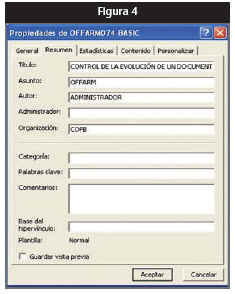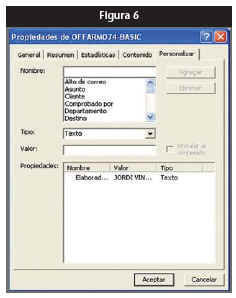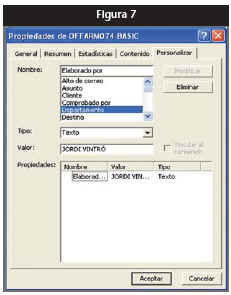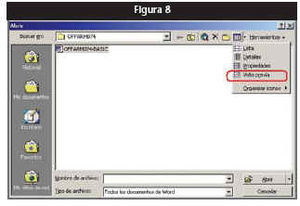Básica
Cuando creamos un documento mediante Word, difícilmente lo que escribimos será la versión definitiva, ya que en posteriores revisiones iremos introduciendo modificaciones.
La solución habitual es machacar el documento anterior mediante la función «GUARDAR», pero así perdemos la versión anterior. La situación se agrava si se trata de un documento que se trabaja entre varias personas, ya que perdemos las distintas aportaciones que se hayan realizado por los distintos redactores. Una solución puede ser guardar el documento con un nombre seguido de un número que cambiaremos manualmente cada vez que lo guardemos.
De todos modos, Word nos proporciona un sistema automático y más eficaz de control de las distintas versiones. Para usarlo, desplegaremos «ARCHIVO», «VERSIONES...», con lo que nos aparecerá la pantalla de la figura 1. En ella podremos configurar que cada vez que cerremos el documento lo haga con una versión distinta o podremos escoger manualmente el momento de guardar la nueva versión. A cada versión le podremos adjuntar un comentario que nos dé idea de su contenido. Posteriormente, seleccionando una de las versiones, podremos abrirla, eliminarla o consultar los comentarios adjuntos.
Figura 1
Preparar copias para su revisión
La metodología de trabajo utilizada para preparar copias para su revisión es la siguiente: después de abrir el documento comprobaremos si existen varias versiones de él; en caso afirmativo, guardaremos la versión última con otro nombre para evitar que los otros revisores puedan acceder a versiones anteriores del documento; a continuación, en el menú «HERRAMIENTAS» escogeremos la opción «PROTEGER DOCUMENTO», con lo que llegamos al cuadro de dialogo que se muestra en la figura 2; en él, mediante la activación de diversas casillas, podemos permitir que otros usuarios hagan cambios en el documento o que sólo puedan añadir comentarios; por último, como medida de seguridad, podemos configurar que para efectuar estos procesos se requiera una contraseña.
Figura 2
Propiedades de un documento
A efectos de esta ficha, aunque trabajemos con documentos de texto creados con Word, nos vamos a referir a archivo como término genérico, ya que lo que explicamos para Word puede ser extensible a otros tipos de archivos creados con otras aplicaciones de Microsoft Office.
Entendemos como propiedades de un documento los detalles de un archivo que ayudan a identificarlo: título descriptivo, nombre del autor, tema y palabras clave que pueden ayudar a reconocerlo. Su uso es útil tanto para mostrar información acerca de un archivo como para organizar los archivos de modo que sean fácilmente localizables.
Las propiedades de un archivo se obtienen desplegando el menú «ARCHIVO» y escogiendo «PROPIEDADES». Se obtiene una ficha con cinco pestañas que se muestran en las figuras 3, 4, 5, 6 y 7 y que vamos a analizar una a una en esta ficha. En esta ficha vamos a aprender a trabajar con versiones de un documento y a indagar las propiedades de los archivos.
Figura 3
Figura 4
Figura 5
Figura 6
Figura 7
Ficha general
Esta ficha (fig. 3) nos indica el nombre del fichero tanto en Windows como en MS-DOS, el tipo de fichero (texto, hoja de cálculo, presentación de PowerPoint, imagen, vídeo, etc.) y dónde se ubica. La ubicación puede ser en la unidad A o disquetera, C o unidad de disco duro u otras como unidad de CD o algún tipo de dispositivo externo que irán identificadas con una letra. También nos indica el tamaño del archivo, expresado en MB (megas) o KB si es pequeño. Entre paréntesis muestra exactamente los bytes que ocupa.
En otro apartado nos señala la fecha y hora de la creación del archivo, de su última modificación y del último acceso. Estos datos se actualizan automáticamente y nos pueden ser útiles cuando dudamos de si el fichero al que queremos acceder es realmente aquel o si alguien ha accedido sin nuestro permiso.
Finalmente, muestra los atributos de archivo que pueden ser de «SOLO LECTURA» si antes lo hemos definido como tal al guardar el documento, mediante la secuencia «GUARDAR COMO... », «HERRAMIENTAS» y activado de la casilla «RECOMENDADO SOLO LECTURA». Los otros atributos posibles son: «MODIFICADO», «OCULTO» o «SISTEMA», que son propios del sistema operativo y que no vamos a desarrollar en esta ficha.
Ficha resumen
En esta ficha (fig. 4), Word coloca un título automáticamente que coincide con la primera frase del documento y el nombre del autor, que es el del propietario administrador del ordenador. Estos campos pueden ser modificados y el resto («ASUNTO», «ADMINISTRADOR» y «ORGANIZACIÓN») podremos rellenarlos libremente.
En otro apartado de la misma ficha podemos establecer una categoría del documento o escribir alguna palabra clave que nos va a servir para localizar un documento o finalmente insertar comentarios sobre él.
Asimismo, se nos indica la plantilla en la que está basado el documento y nos da la opción de guardar la vista previa, que consiste en abrir un documento para echar una ojeada, pero en la que no se permite ninguna modificación ni añadido. Para abrir en modo VISTA PREVIA tenemos que seguir la secuencia normal de abrir un fichero y expandir el botón «VISTAS» seleccionando «VISTA PREVIA» (fig. 8).
Figura 8
Ficha estadísticas
En la primera parte de esta ficha (fig. 5) se muestran otra vez los datos de fecha de creación, modificación y de último acceso que ya hemos visto en la ficha general y se indica la fecha de impresión.
En el siguiente apartado se indica qué usuario ha guardado el documento, cuántas veces ha sido guardado y el tiempo que ha estado editándose.
Finalmente, se nos indica el número de páginas, párrafos, líneas, palabras, caracteres y caracteres con espacio que contiene el archivo. Hay que hacer notar que los datos que obtenemos aquí es sobre la totalidad del documento, mientras que si accedemos a «HERRAMIENTAS», «CONTAR PALABRAS...» podemos obtener los mismos datos o solamente los relativos al texto seleccionado.
Ficha contenido
Se nos muestran en esta ficha (fig. 6) los ficheros que están en el documento. Normalmente se tratará del documento con que estemos trabajando, pero cabe la posibilidad de que un mismo documento pueda contener vínculos a imágenes, hojas de cálculo, base de datos, etc., por lo que aquí veríamos todos los documentos relacionados.
Ficha personalizar
Muestra esta ficha (fig. 7) propiedades a las que el usuario asigna un texto, una fecha, un número o un valor «sí» o «no». Se puede elegir de una lista de nombres predefinidos o agregar los que se desee.
No nos vamos a extender más en este aspecto, ya que no lo consideramos adecuado para una ficha básica.