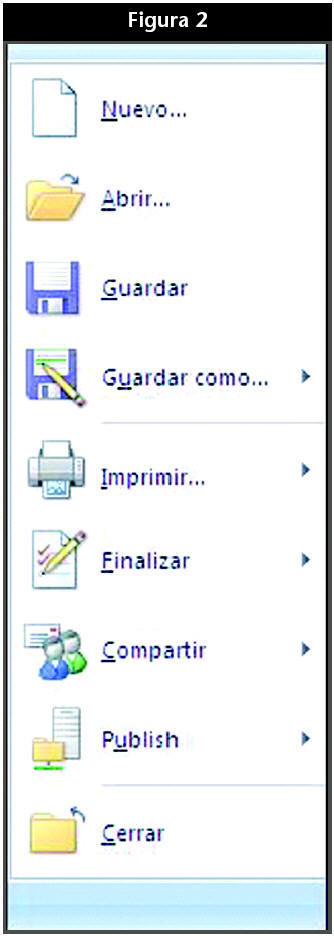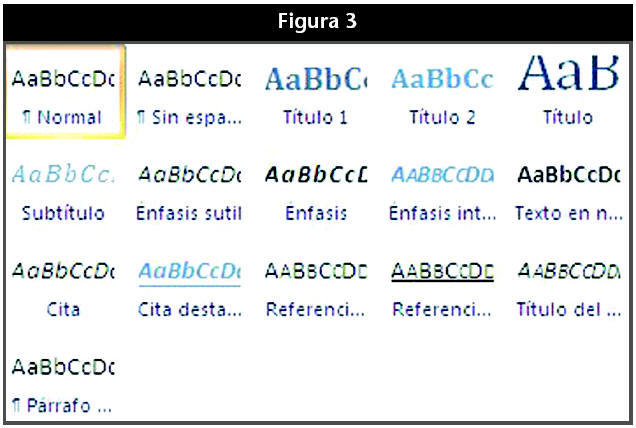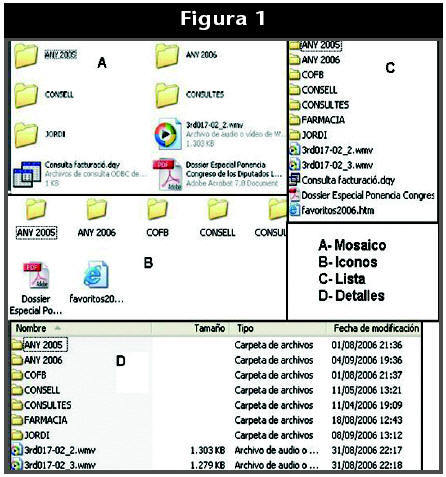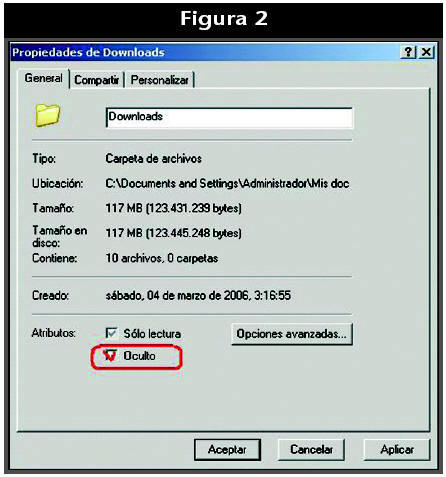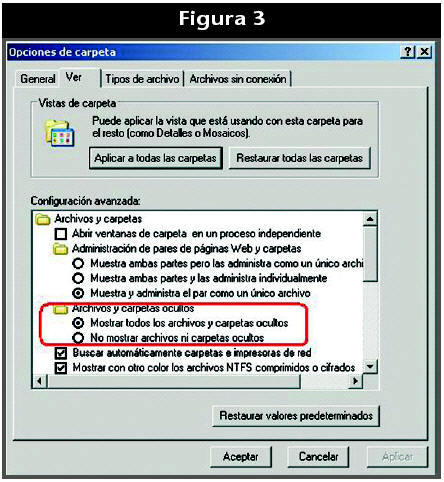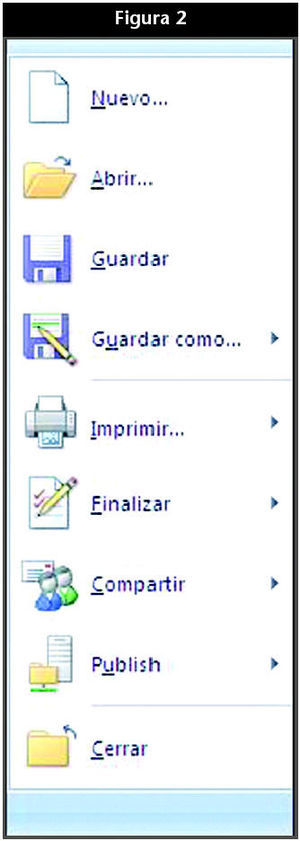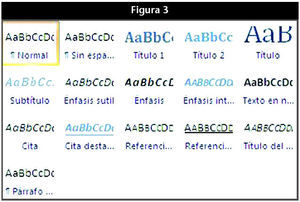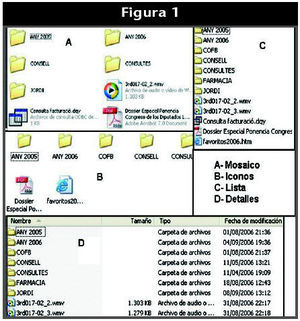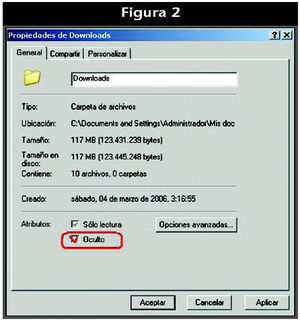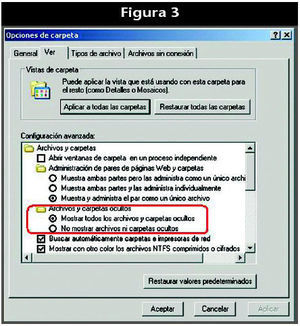El nuevo Office de Microsoft está previsto que aparezca en la primavera de 2007, aunque circulan versiones de prueba no definitivas que en el argot informático se denominan «beta» y que pueden ser descargadas en: http://www.microsoft.com/spain/office/preview/beta/getthebeta.mspx. Esta versión beta estará operativa hasta el día 1 de febrero de 2007, momento en que continuará funcionando parcialmente.
Debido a las características de las versiones beta es preciso que se instalen en ordenadores que no sean críticos si hay un fallo del programa. En el caso de las farmacias se aconseja no instalarlas en el servidor ni en puestos de trabajo imprescindibles.
Aparte de un nuevo modo de presentar las distintas opciones que aparecen de un modo inteligente sólo cuando están disponibles, el nuevo Office se caracteriza por un nuevo diseño ya apuntado en las últimas versiones y por guardar la información en un nuevo tipo de ficheros que unen una x a su tradicional terminación en .doc, .exe, .mbd. Este nuevo tipo de archivo está basado en el formato XML y permite que sean más pequeños, más resistentes y que estén más integrados con sistemas de información y orígenes de datos externos, además de que en caso de resultar dañados se recuperen con facilidad.
Word 2007
El aspecto de la nueva interfaz es el que se muestra en la figura 1.
Figura 1
Para empezar, vemos en la parte superior izquierda de la pantalla el logo de archivo que, al desplegarlo, nos muestra las opciones de la figura 2, además de una relación de documentos recientes que no se muestran en nuestro caso. Aquí se esconden alguna de las novedades como, por ejemplo, al desplegar la opción «GUARDAR COMO» , se permite guardar el documento en formato PDF sin tener que recurrir a otros programas externos. Por otro lado en «PUBLICAR» se puede colocar inmediatamente el texto del documento en un blog.
Figura 2
Al lado de las opciones de archivo y en una pequeña barra de herramientas aparecen las opciones de «GUARDAR», «DESHACER», «REHACER» y de impresión rápida.
Si se guarda un documento con la extensión por defecto, que es .docx no se podrá abrir con las anteriores versiones de Word (2003, 2002 y 2000) a menos que instalemos el paquete de compatibilidad disponible en el sitio Web de 2007 Microsoft Office system Beta.
Aunque se pueden abrir los documentos de Office Word 2007 en versiones anteriores de Office, es posible que no podamos cambiar algunos elementos que se crearon utilizando las características nuevas o mejoradas de Office Word 2007. Por ejemplo, las ecuaciones se convertirán en imágenes que no se pueden cambiar.
Finalmente, y en cuanto a características generales, destaca el hecho de que los típicos menús de versiones anteriores han sido sustituidos por siete pestañas: Inicio, Insertar, Diseño de Página, Referencias, Correspondencia, Revisar y Vista. Echemos un vistazo a cada una de ellas.
Inicio
Corresponde a la de la figura 1 y muestra la filosofía del producto, que el usuario dedique más tiempo a escribir y menos a aplicar formato. Para ello, nos aparecen cinco estilos de formato que se pueden convertir en 16 (fig. 3). Lo más novedoso y útil es que si pasamos el cursor por encima de alguno de ellos, automáticamente obtenemos una vista previa del texto escrito con el nuevo formato.
Figura 3
Aparte de ello y mediante la opción «CAMBIAR ESTILOS» podemos personalizar nuestros propios estilos mediante el cambio del estilo propiamente dicho, de los colores y de las fuentes.
Se trata pues de una opción muy interesante que facilita muchísimo el trabajo.
Insertar
Las funciones disponibles en esta pestaña se muestran en la figura 4. En general se corresponde con las opciones que ya contenía Word en versiones anteriores pero presentadas de una manera mucho más intuitiva y con novedades como la posibilidad de insertar ecuaciones matemáticas comunes y de crear ecuaciones propias con la biblioteca de símbolos matemáticos que aparece en la barra de herramientas al seleccionar esta opción. Estas ecuaciones propias pueden ser guardadas para mostrar en la galería de ecuaciones disponibles.
Figura 4
Diseño de página
Esta pestaña (fig. 5) presenta casi las mismas opciones que en anteriores versiones, pero de un modo mucho más intuitivo, y merece la pena considerar lo fácil que es inserir una marca de agua en un documento.
Figura 5
Una marca de agua es una inscripción que aparece en el fondo del texto y que generalmente indica que el documento es una copia, un borrador o que se trata de un texto confidencial.
Referencias
Las opciones disponibles a partir de la pestaña «REFERENCIAS» se pueden ver en la figura 6. Aquí podemos constatar novedades como la de agregar una tabla de contenido al texto y la posibilidad de actualizarla para que todas las entradas hagan referencia al número de página correcto.
Figura 6
También permite fácilmente la inserción de una cita ya sea de un libro, de un artículo periodístico o de cualquier otro tipo de fuente de información. Facilita la administración de todas las fuentes citadas en el documento, así como el estilo en que aparecerán. Finalmente, se puede confeccionar una bibliografía en la que se enumeran todas las fuentes citadas en el documento.
Otras opciones son la inserción de títulos, índices y tablas de autoridades.
Correspondencia
Tal como podemos ver en la figura 7, en esta pestaña se encuentran todas las funciones necesarias para crear e imprimir sobres y etiquetas.
Figura 7
Inicia una combinación de correspondencia para crear una carta modelo que se va a imprimir o enviar por correo electrónico varias veces, enviando cada copia a un destinatario distinto y que permite editar y seleccionar la lista de destinatarios.
Revisar
De un modo muy distinto, en esta pestaña (fig. 8) se presentan las opciones de idioma, corrección ortográfica y gramatical enriquecidas con la posibilidad de consultas a diccionarios, enciclopedias y servicios de traducción.
Figura 8
Aquí se mejoran las funciones introducidas en las últimas versiones de Word en relación al seguimiento y control de cambios. En el apartado de comparación se pueden comparar o combinar varias versiones de un documento, así como seleccionar qué documentos de origen se desea mostrar.
También incorpora una función de protección para impedir que se realicen determinados tipos de cambios o aplicaciones de formatos.
Vista
El contenido de esta pestaña (fig. 9) contiene las opciones de visualización. También permite la comparación manual de dos documentos abiertos, cada uno en una ventana, y que pueden moverse de modo sincronizado.
Figura 9
Nota
Con esto terminamos esta revisión previa de lo que será Word 2007. Tendremos la ocasión de analizar los demás programas de la colección y, sobre todo, de trabajar con la versión definitiva a partir del próximo febrero.
Informática en una página
Cambiar la visualización del contenido de una carpeta
Cuando se accede al contenido de una carpeta, la información se puede mostrar de varias maneras:
* Como mosaico. Los archivos se muestran con su icono, su nombre y el tipo de archivo.
* Como iconos. Los archivos se muestran con su icono y su nombre.
* Como lista: aparecen con su icono y su nombre en forma de lista.
* Como detalles. Aparecen en forma de listas y con varias columnas que indican el nombre del fichero, su tamaño, tipo y la fecha de la última modificación. Los distintos ficheros pueden ser ordenados por cada columna mediante un clic en la cabecera. Si posteriormente realizamos otro clic en la misma cabecera, se ordenarán de modo inverso.
En la figura 1 se muestran de manera gráfica los cuatro modos.
Figura 1
Para pasar de un tipo de visualización a otro debemos abrir el menú «VER» de la barra de herramientas y seleccionar la opción deseada.
Visualización de carpetas y archivos
En el ordenador hay muchas carpetas y archivos que permanecen ocultos, ya que se trata generalmente de ficheros imprescindibles para el funcionamiento del sistema o de los programas cuya manipulación puede ser muy peligrosa para un correcto funcionamiento. Se podría decir, pues, que la ocultación es una medida de seguridad, ya que, al no aparecer en el contenido de una carpeta, no podrá ser manipulado, eliminado o movido.
Ahora bien, siempre hay la posibilidad de ocultar una carpeta o un fichero, y puede ser útil tanto por seguridad, tal como hemos visto anteriormente, como para mantener una cierta privacidad.
Para ocultar una carpeta o un fichero, deberemos hacer un clic con el botón derecho sobre su nombre. En el menú que aparece escogeremos «PROPIEDADES» con lo que aparecerá una ficha similar a la que se muestra en la figura 2. En el apartado «OCULTO» deberemos hacer un clic y ya no aparecerá cuando veamos el contenido de la carpeta en que está.
Figura 2
Para ver las carpetas o los ficheros ocultos contenidos en una carpeta será preciso desplegar el menú «HERRAMIENTAS» y escoger «PROPIEDADES», con lo que obtendremos una pantalla (fig. 3) en la que deberemos activar la opción «MOSTRAR TODOS LOS ARCHIVOS Y CARPETAS OCULTOS». De todos modos, tal como hemos explicado, es preferible trabajar normalmente con esta opción desactivada.
Figura 3