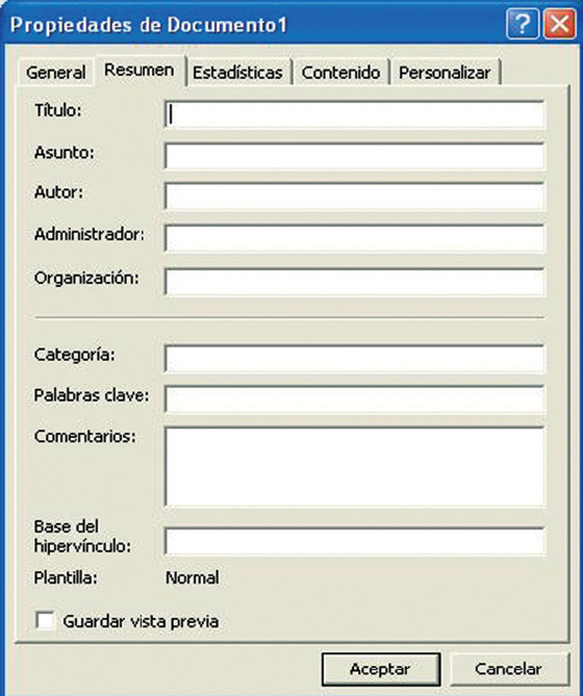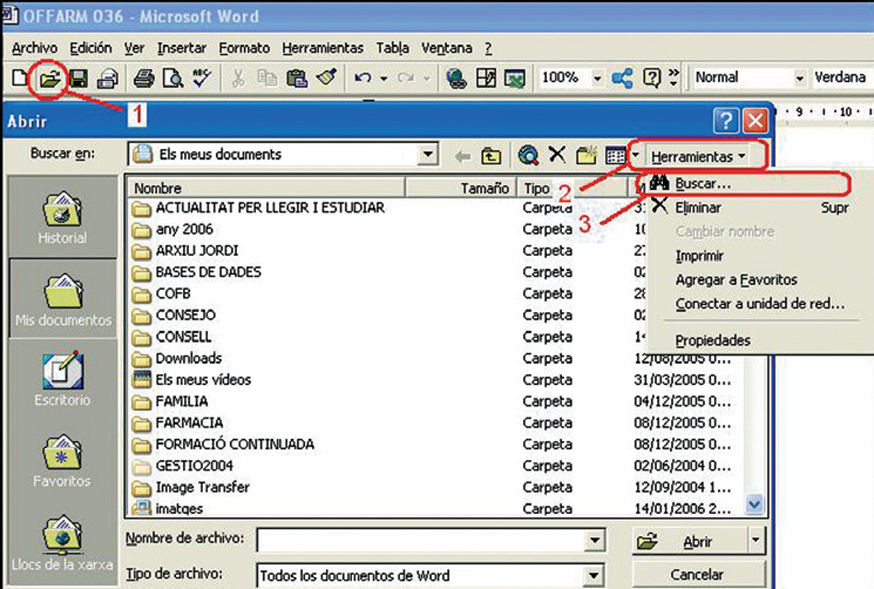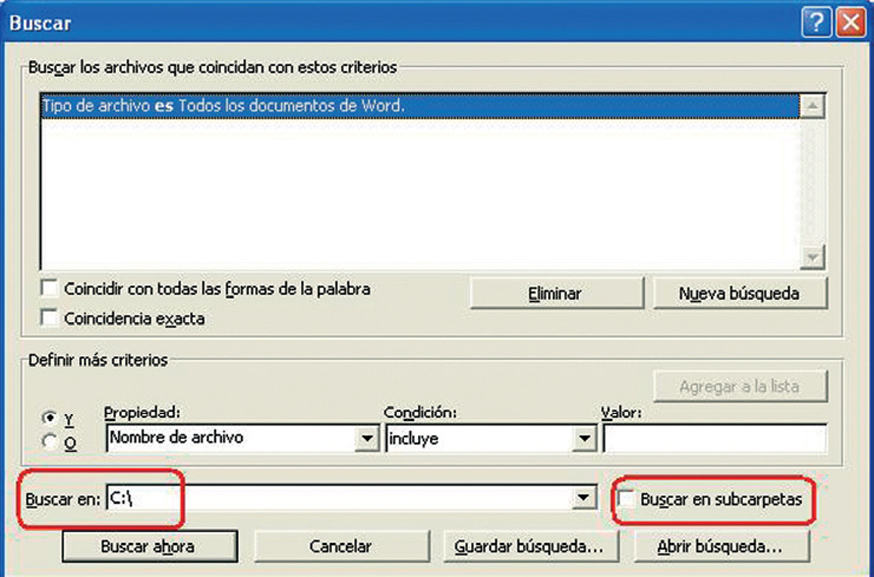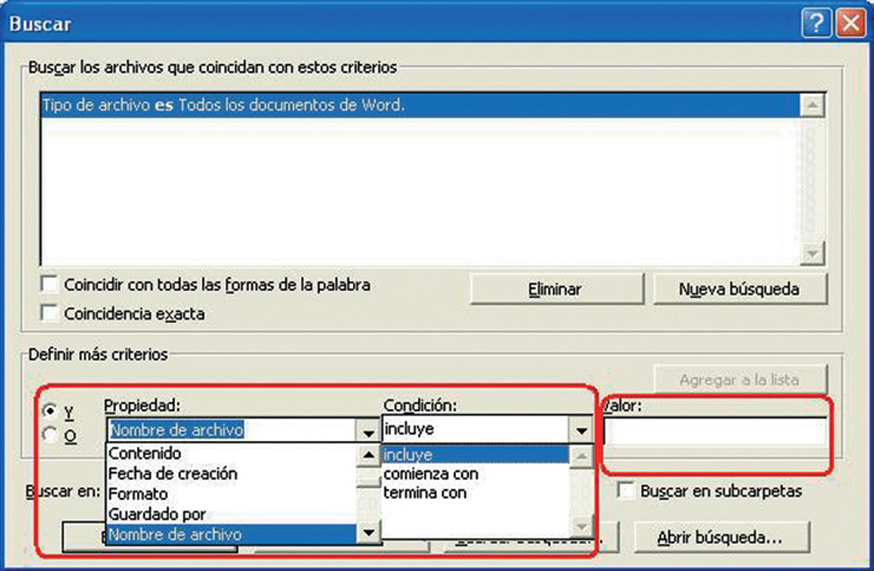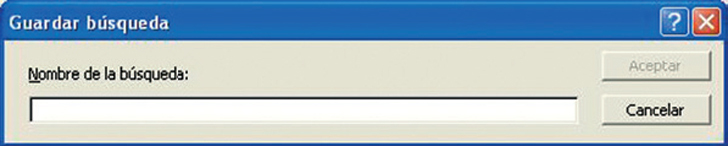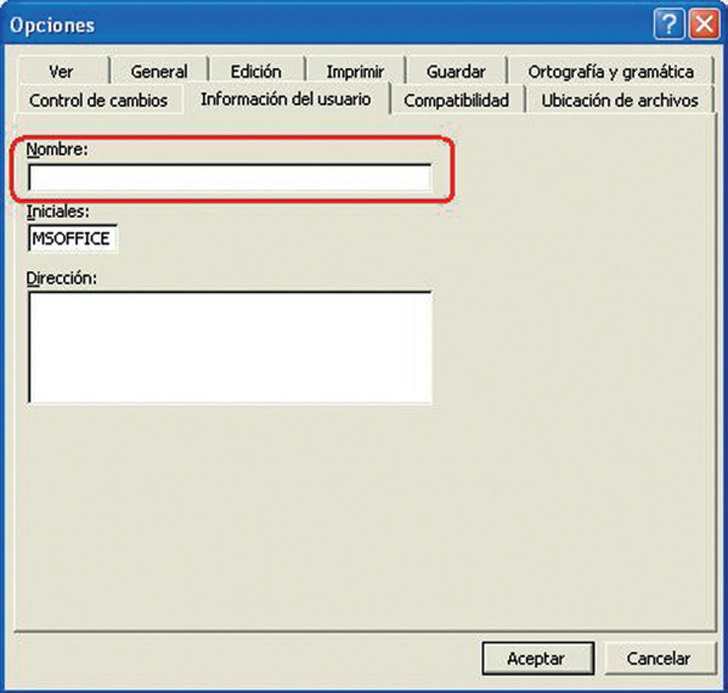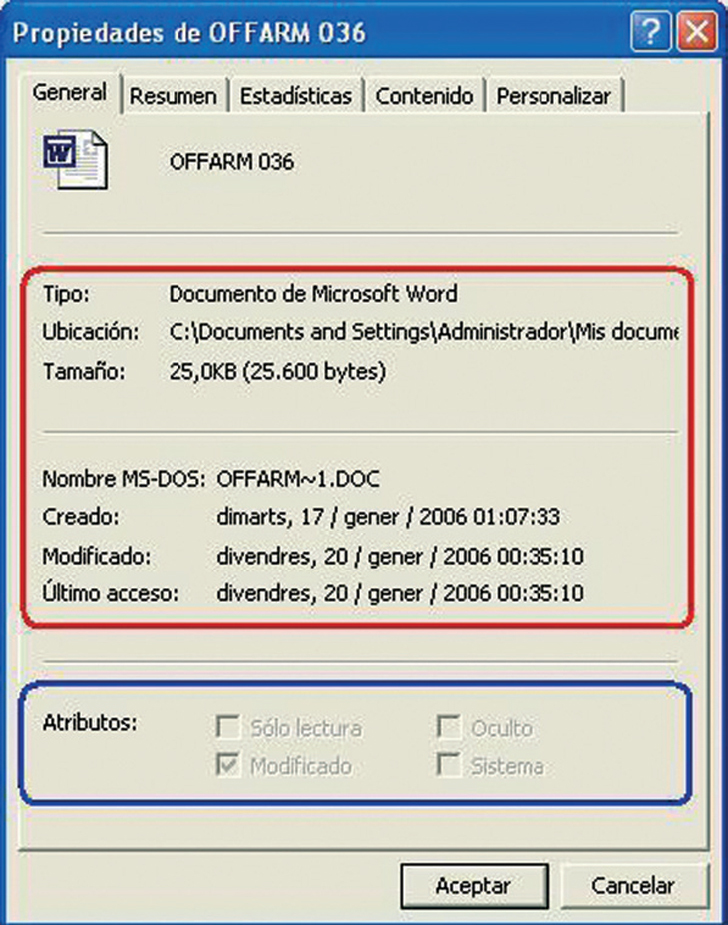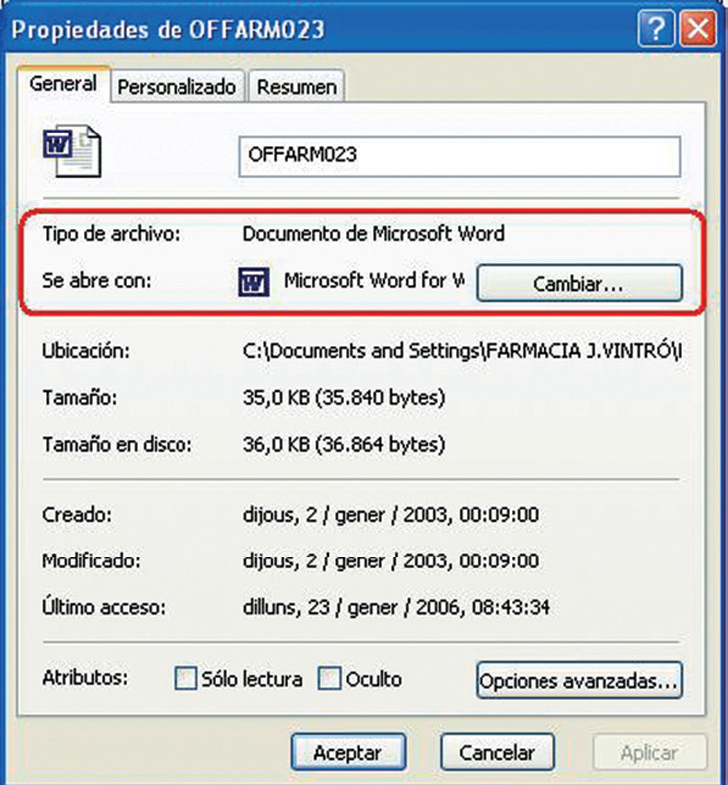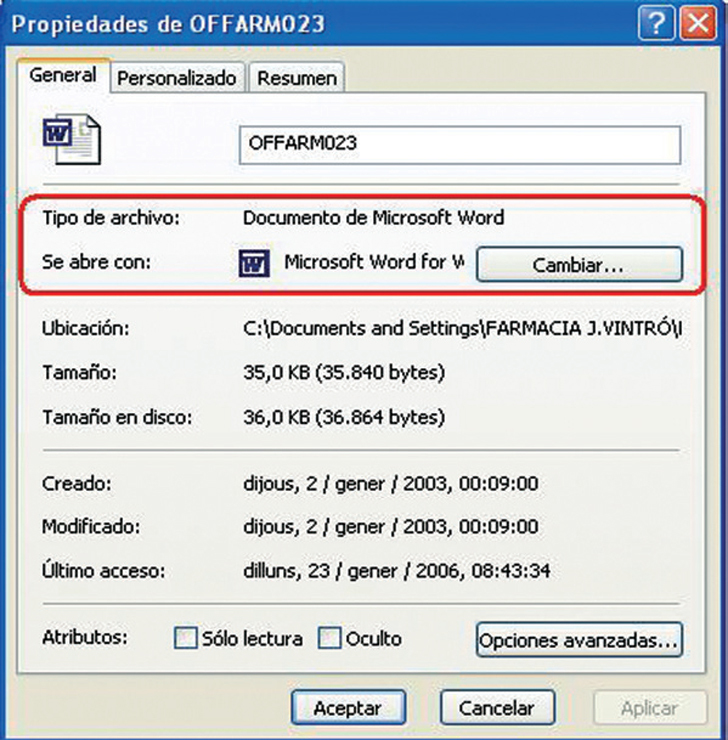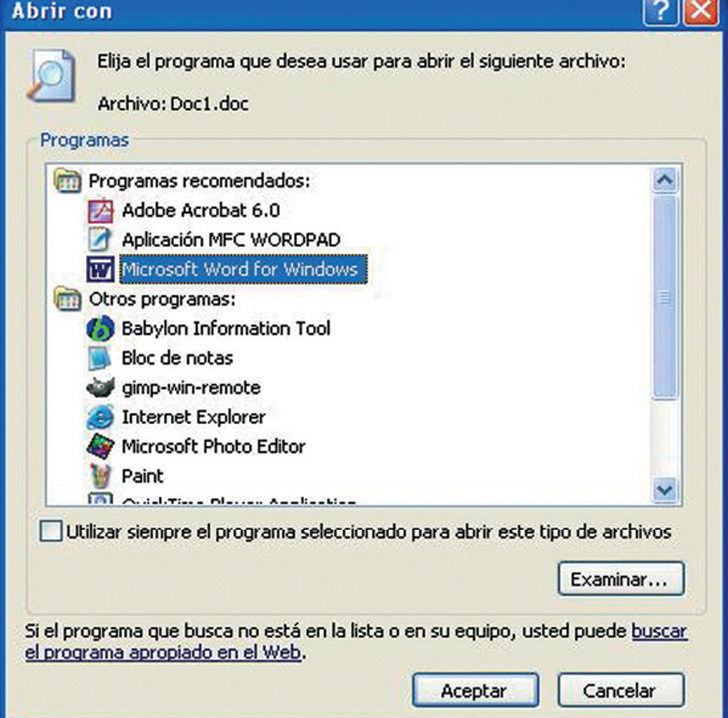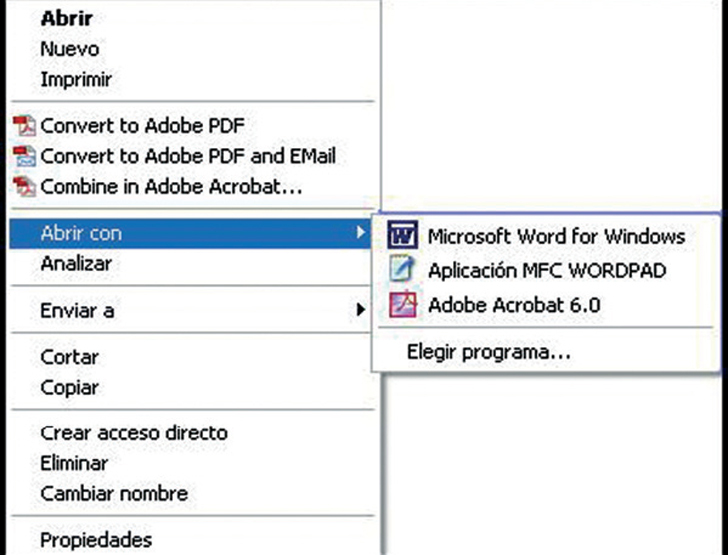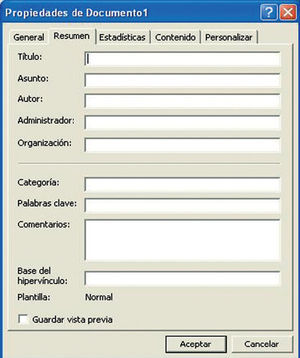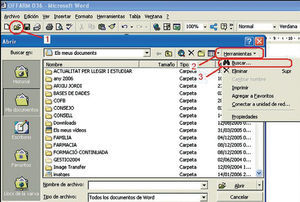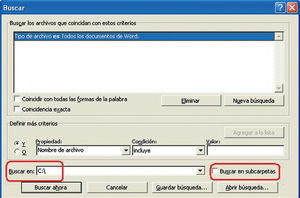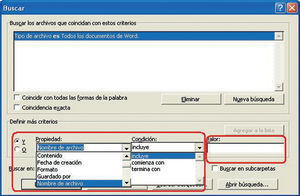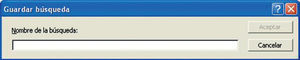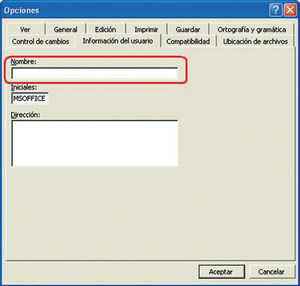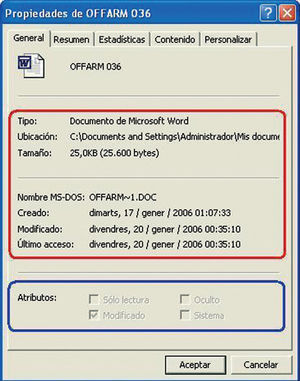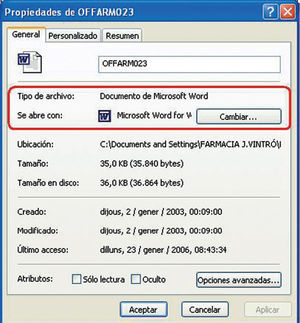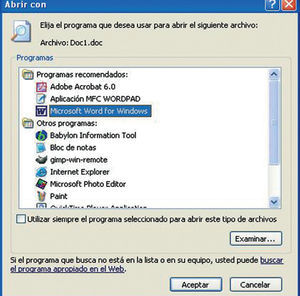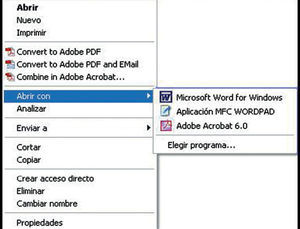En el menú «ARCHIVO» de todos los programas de Office se da la posibilidad de poder ver las propiedades de este archivo. Pero, en realidad, ¿qué son las propiedades de un archivo?
Contestaremos a esta pregunta con el ejemplo de un archivo Word, que nos ayudará a describir estas propiedades. Para ello, desplegaremos el menú «ARCHIVO», elegiremos «PROPIEDADES» y seleccionaremos la pestaña «RESUMEN», con lo que aparecerá la pantalla de la figura 1.
Figura 1
Resumen de las propiedades de un archivo
Las propiedades de un archivo son los detalles que ayudan a identificarlo. En esa pantalla podemos identificar una serie de campos que pasamos a comentar a continuación.
Título
Escribiremos el título que deseemos utilizar cuando busquemos el archivo y que puede ser distinto al nombre del archivo.
Asunto
Aquí colocaremos el asunto del archivo. Es importante utilizar esta propiedad para agrupar archivos similares, de forma que se puedan buscar a la vez todos los archivos que tengan el mismo asunto.
Autor
Por defecto, será el que se haya indicado como propietario o administrador del equipo. De todos modos, este nombre se puede modificar.
Administrador
Permite utilizar esta propiedad para agrupar archivos similares, de forma que podamos buscar a la vez todos los archivos que tengan el mismo nombre de administrador.
Organización y categoría
Actúan de modo similar al anterior.
Palabras clave
Aquí introduciremos unas palabras que podremos utilizar cuando busquemos el archivo.
Comentarios
Actúa de modo similar al anterior.
Base del hipervínculo
Aquí podemos escribir la ruta o URL que queramos utilizar en todos los hipervínculos con la misma dirección base que insertemos en el documento y que puede ser una dirección de internet o una ruta hacia una carpeta de un ordenador local o de la red.
Plantilla
Identifica la plantilla adjunta al documento.
Guardar vista previa
Guarda una imagen de la primera página del archivo para realizar una vista previa en el cuadro de diálogo nuevo. Al seleccionar esta opción aumenta el tamaño del archivo.
Buscar archivos según sus propiedades
El proceso de búsqueda de un archivo Word se muestra en la figura 2 y empieza con un clic en el botón «ABRIR». En la pantalla que emerge seleccionaremos «HERRAMIENTAS» y a continuación haremos un clic en «BUSCAR...».
Figura 2
En el cuadro «BUSCAR EN:» (fig. 3) seleccionaremos la unidad o carpeta en la que queramos buscar. Si queremos buscar en más de una unidad a la vez escribiremos cada nombre de unidad separado por un punto y coma.
Figura 3
Si queremos buscar en todas las subcarpetas de las carpetas seleccionadas deberemos activar la casilla «BUSCAR EN SUBCARPETAS».
Es posible realizar una búsqueda más afinada si en el cuadro «DEFINIR MÁS CRITERIOS» (fig.4), seleccionamos alguna de las opciones que aparecen al desplegar «PROPIEDAD» y/o «CONDICIÓN» introduciendo un valor entre comillas en el cuadro «VALOR». Las opciones «Y» o «O» permiten complementar o no los criterios.
Figura 4
La búsqueda empezará en el momento que seleccionemos «BUSCAR AHORA».
Guardar los criterios de búsqueda
Es posible guardar los criterios de una búsqueda para utilizarla posteriormente. Para ello haremos un clic en «GUARDAR BÚSQUEDA» y en el cuadro que aparece (fig. 5) escribiremos el nombre de la búsqueda.
Figura 5
Nombre del autor
El nombre del autor se utiliza para funciones como propiedades de archivo, control de cambios y comentarios.
Podemos guardar y utilizar los parámetros del nombre del autor para cada nuevo documento que creemos. Para ello desplegaremos el menú «HERRAMIENTAS», en el que elegiremos «OPCIONES» y a continuación deberemos hacer clic en la ficha «INFORMACIÓN DEL USUARIO» y en la ventana «NOMBRE:» (fig. 6). En este punto introduciremos el nombre que figurará como autor en la ficha resumen cada vez que se cree un nuevo documento.
Figura 6
Si sólo queremos cambiar el nombre del autor de un archivo concreto deberemos abrirlo y acceder a la ficha «RESUMEN», tal como hemos indicado al principio. A continuación deberemos escribir el nuevo nombre en la ventana «AUTOR».
Propiedades generales de un archivo
Si en el menú «ARCHIVO» elegimos «PROPIEDADES» y seleccionamos «GENERAL», llegamos a la pantalla que se muestra en la figura 7, en la que, enmarcados en rojo, se delimitan los datos que se muestran automáticamente mientras que se enmarcan en azul las propiedades que podemos modificar manualmente.
Figura 7
Descripción de las propiedades generales de un archivo
Tipo
Identifica el tipo de archivo.
Ubicación
Indica el nombre de la unidad y carpeta en la que se guarda el archivo.
Tamaño
Muestra el tamaño del archivo. Este dato es importante si pretendemos enviar el archivo como dato adjunto de correo electrónico, ya que si éste es muy grande y según la velocidad de acceso a internet del emisor y del receptor pueden presentarse problemas.
Fechas
Aparecen la fecha y hora en que se guardó el archivo por primera vez en el equipo, la que se guardó por última vez y la del último acceso.
Atributos
Muestra las características asociadas al archivo (p. ej., si es sólo de lectura o si ha sido modificado).
Para cambiar los atributos del archivo, deberemos abrir el explorador de Windows, buscar el nombre del archivo y, a continuación, hacer clic con el botón derecho del ratón en «PROPIEDADES» en el menú contextual.
En la pantalla que aparece (fig. 8), además de poder realizar cambios en los atributos, existe el apartado «SE ABRE CON...», donde se muestra el programa que por defecto abre aquel archivo. Si queremos hacerlo con otro, deberemos pulsar «CAMBIAR», que nos lleva a una pantalla (fig. 9) en la que podremos escoger otro programa para abrirlo.
Figura 8
Figura 9
Figura 9
De todos modos, no es necesario hacer este proceso sólo para abrir un fichero con un programa distinto. En el Explorador de Windows podemos pulsar con el botón derecho directamente sobre el nombre del archivo y se abre un menú en el que existe la opción «ABRIR CON...» (fig.10). Por defecto, se muestran los programas más adecuados para abrir ese tipo de archivo, aunque nos da la posibilidad de escoger otro mediante la opción «ESCOGER UN PROGRAMA...», que nos lleva a la pantalla que ya hemos visto en la figura 9.
Figura 10
Estadísticas del archivo
Finalmente, haremos mención de otra ficha a la que se accede a partir del menú «ARCHIVO», «PROPIEDADES» y «ESTADÍSTICAS». Aparece una pantalla (fig. 11) en la que, aparte de algunas informaciones que ya hemos visto anteriormente, se muestran otras que dependen de cada tipo de archivo y que no aparecen, por ejemplo, en los archivos de Excel.
Figura 11