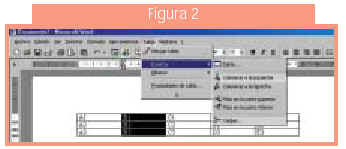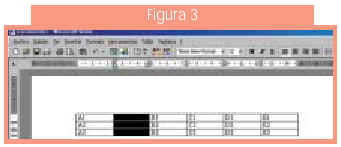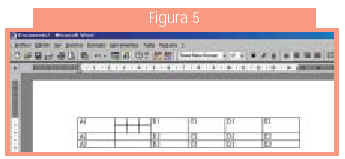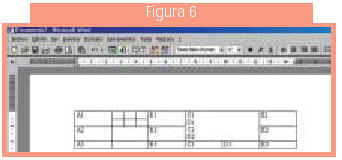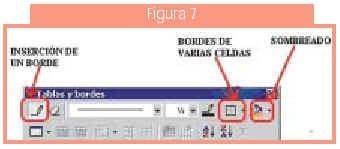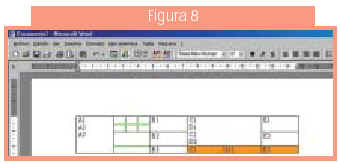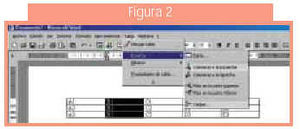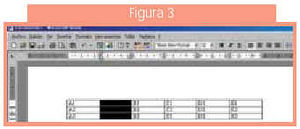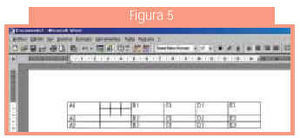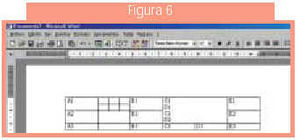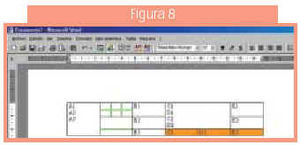básica
Después del proceso de creación de una tabla que realizamos en la ficha anterior, en ésta vamos a mostrar cómo modificarla.
En el ejemplo de este mes, mediante la secuencia «TABLA», «INSERTAR», «TABLA...» diseñaremos una tabla con 3 filas y 5 columnas. El resultado de esta simple acción se muestra en la figura 1; a partir de ella vamos a proceder a las modificaciones. Para visualizar mejor lo que vamos a modificar hemos numerado las celdas.
Figura 1
INSERTAR FILAS, COLUMNAS Y CELDAS
Lo primero que vamos ha hacer es mostrar cómo se pueden insertar diversos elementos, ya sea a partir de una celda, de una fila o de una columna. Este proceso es particularmente interesante debido a que cuando pensamos en una tabla, es bastante usual que necesitemos más celdas para mostrar datos que en un principio no habíamos previsto como relevantes.
Para añadir cualquier elemento, primero hemos de seleccionar la celda o celdas de las que vamos a partir. Una vez hecho esto, mediante la secuencia «TABLA», «INSERTAR» habremos desplegado un menú como el que se muestra en la de la figura 2.
Figura 2
Si decidimos añadir una columna a la izquierda, el resultado va a ser el de la figura 3.
Figura 3
ELIMINAR FILAS, COLUMNAS Y CELDAS
El proceso para eliminar elementos es similar al anterior, ya que desplegando «TABLA» podremos escoger la opción eliminar con las mismas opciones que en el párrafo anterior.
Si nos hemos precipitado al eliminar algún elemento, siempre dispondremos de la opción «DESHACER» que nos aparece al desplegar el menú «EDICIÓN», o se puede resolver clicando sobre el botón de la barra de herramientas que muestra una flecha hacia la izquierda. Al lado de la flecha hay un desplegable que muestra las últimas acciones realizadas, en el que podremos elegir la acción a deshacer.
MODIFICACIONES POR ARRASTRE
Es posible modificar la posición de una tabla dentro de un documento. Para ello colocaremos el cursor en el ángulo superior izquierdo de la tabla, con lo que nos aparecerá una cruz enmarcada en un cuadrado. Arrastrando este símbolo, arrastraremos toda la tabla.
También mediante la técnica del arrastre podremos modificar la anchura de las columnas o la altura de las filas. Para ello solamente hemos de poner el cursor encima de la línea de separación y, cuando aparezca un símbolo con dos rayas y dos flechas, arrastrar la línea separadora a la posición que nos convenga.
DIVIDIR CELDAS
Una tabla no tiene por qué tener las celdas iguales. Para ello existe la función «DIVIDIR TABLAS», a la que se accede mediante la secuencia «TABLA», «DIVIDIR CELDAS», que nos lleva a la pantalla de la figura 4. Para que esta opción sea posible es necesario haber seleccionado una celda o conjunto de celdas a las que se va a aplicar tal división.
Figura 4
El resultado de dividir la celda en tres subcolumnas y dos subfilas se muestra en la figura 5. A su vez, a estas nuevas líneas divisorias se les puede aplicar la función de arrastre que hemos visto en el párrafo anterior.
Figura 5
COMBINAR CELDAS
Otra función importante que se puede aplicar a todo tipo de celdas es la de «COMBINAR», que se muestra en el desplegable «TABLA». En primer lugar, habremos de seleccionar las celdas a combinar y, con un simple clic en «COMBINAR», desaparecerán las líneas interiores de división de las celdas seleccionadas. Un ejemplo de cómo aplicar varias divisiones y combinaciones se muestra en la figura 6.
Figura 6
BORDES DE LAS CELDAS
Una vez conseguida la forma de tabla que nos puede ser más útil para expresar unos datos, es muy importante mejorar su presentación. Para ello, en el desplegable de «TABLA», accederemos a «DIBUJAR TABLA...», con lo que nos aparecerá la pantalla «TABLAS Y BORDES» de la figura 7. En ella podemos realizar varias acciones:
Figura 7
* Cambiar el color, el tipo de línea y el grosor de los bordes y/o líneas de separación manualmente. Para ello seleccionaremos estos tres parámetros según nuestras necesidades y a continuación clicaremos sobre el botón con un icono de lápiz. El cursor nos cambiará a lápiz y, haciendo un clic sobre cualquier línea de la tabla, se aplicarán las características a esa línea.
* Cambiar el color, el tipo de línea y el grosor de varios bordes y/o líneas de separación automáticamente. En este caso tendremos que señalar previamente las celdas a las que se va a aplicar, escoger las características y desplegar el botón señalado como «BORDES DE VARIAS CELDAS» en la figura 7. Con un simple clic encima de la configuración deseada se van a aplicar los cambios.
* Borrar alguno o todos los cambios realizados. En este caso hemos de actuar del mismo modo que anteriormente, con la salvedad de que en vez de escoger el botón con el icono de lápiz elegiremos el que lleva como icono una goma de borrar. El cursor se convertirá en una goma de borrar y, ya sea con un simple clic o con el botón múltiple, desaparecerán las modificaciones.
SOMBREADO DE LAS CELDAS
Para dar un aspecto más personal y llamativo, podemos recurrir a la acción de sombrear las celdas. Para ello tenemos que escoger las celdas a las que se les va a aplicar el sombreado, señalarlas y, en la misma pantalla que se muestra en la figura 7 y en la que estamos trabajado hasta ahora, desplegaremos la paleta de colores adjunta al botón «COLOR DE SOMBREADO). Una vez elegido el color, sólo nos faltará pulsar sobre el botón para que las celdas adquieran el color escogido.
Para terminar, en la figura 8 se muestra un ejemplo de tabla que se ha creado con 5 columnas y 3 filas, y cuyas celdas resultantes se han numerado. Posteriormente se ha añadido una nueva fila, se ha dividido una celda en tres y se han agrupado dos celdas. Finalmente, se ha aplicado color a los bordes de unas celdas y se han sombreado otras.
Figura 8
Recomendamos practicar estas operaciones, ya que en la próxima ficha vamos a continuar trabajando con tablas.