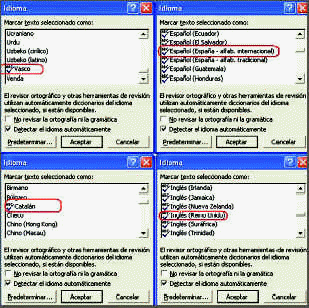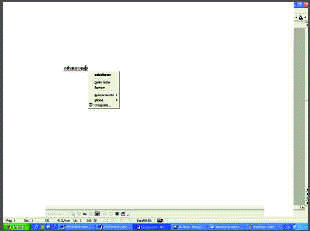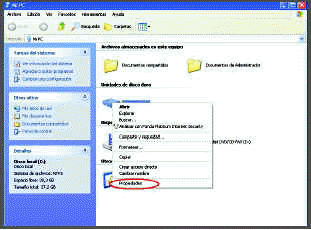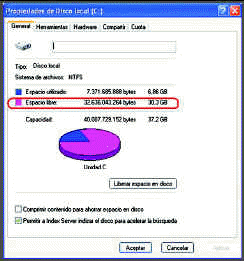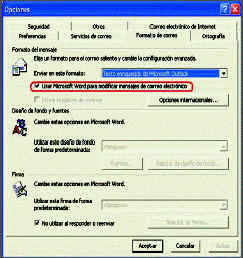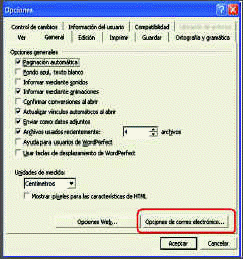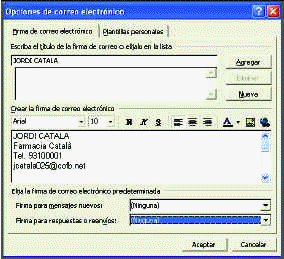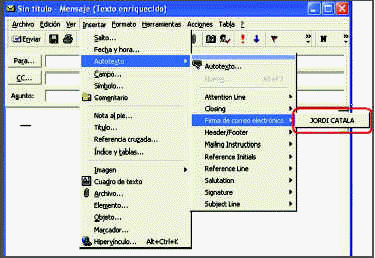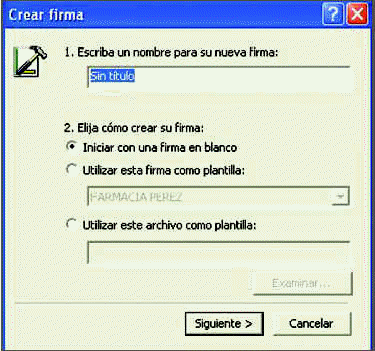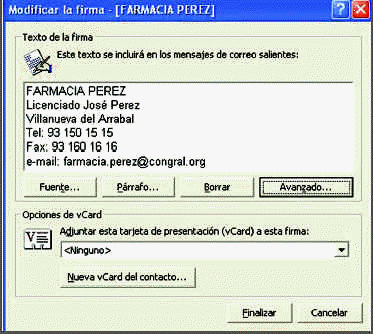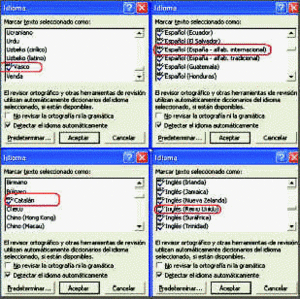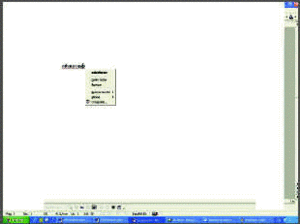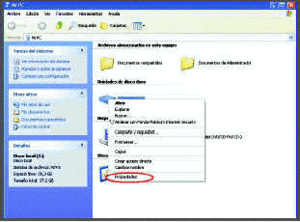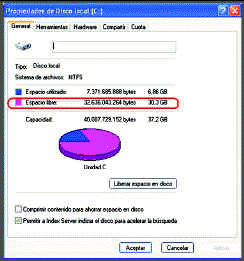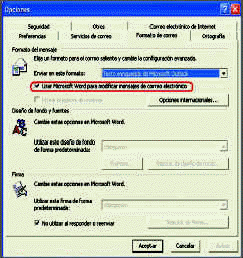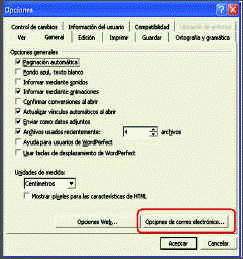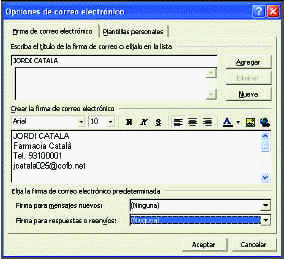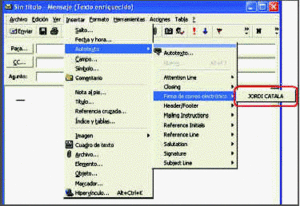En esta ficha vamos a seguir el camino iniciado en la anterior y veremos más posibilidades de los mensajes de correo electrónico.
Esquema de la ficha
* Uso de Word como editor de correo electrónico.
* Firmado de los mensajes.
* Firma de correo electrónico.
* VCard.
* Firma digital.
Uso de Word como editor de correo electrónico
Ventajas de utilizar Word como editor de correo electrónico
Las siguientes características de Word están disponibles desde Outlook --no desde Outlook Express-- siempre que lo tengamos instalado y que lo hayamos configurado como editor de correo electrónico:
* Autocorrección. Corrige automáticamente errores de escritura a medida que se escribe.
* Revisión automática de la escritura mientras se escribe. Las palabras mal escritas, según el idioma utilizado y con diccionario incorporado, se subrayan en rojo y con un simple clic en el botón derecho del ratón aparecen posibilidades alternativas para escribirlas. En la figura 1 se muestra el aspecto de los diccionarios disponibles y en la figura 2 cómo queda una palabra mal escrita con el menú de sustitución activado.
Figura 1
Figura 2
Figura 3
Figura 4
* Viñetas y numeración automáticas. Permite agregar viñetas y numeración para destacar los puntos importantes.
* Tablas. Se pueden utilizar tablas en los mensajes que se enviaran en formato HTML, que mantiene el formato de tabla incluso para los destinatarios que no utilicen Word.
* Conversión automática de correo electrónico y direcciones de Internet. Realiza la conversión automática de nombres de correo electrónico y las direcciones de sitios web en hipervínculos, es decir, que toman una apariencia del tipo www.doyma.es o jvintro001@cofb.net, que al efectuar un doble clic encima de ellos se genera un mensaje de correo o se abre el sitio web correspondiente.
* Autoformato. Se puede aplicar formato automáticamente a un mensaje mientras se escribe.
Activar o desactivar Word como editor de correo predeterminado
Antes que nada hay que tener presente que para utilizar Word como editor de correo electrónico debemos disponer de un mínimo de 16 MB de memoria.
Para configurarlo deberemos desplegar el menú «HERRAMIENTAS» de Outlook y seleccionar «OPCIONES» para concluir en la pestaña «FORMATO DE CORREO», en la que activaremos o desactivaremos la casilla de verificación «USAR MICROSOFT WORD PARA MODIFICAR MENSAJES DE CORREO ELECTRÓNICO», tal como se muestra en la figura 5.
Figura 5
Firmado de los mensajes
Firma de correo electrónico
En este apartado vamos a aprender a firmar los mensajes de correo de modo automático y con la posibilidad de escoger cada vez uno de los que hayamos creado.
Para crear una firma debemos de tener configurado Word como editor de correo electrónico y abrir la pantalla de «NUEVO MENSAJE». En ella desplegaremos el menú «HERRAMIENTAS» y a continuación «OPCIONES», donde elegiremos la pestaña «GENERAL». En ella haremos un clic en «OPCIONES DE CORREO ELECTRÓNICO» (fig. 6), con lo que nos aparecerá la pantalla de la figura 7, en la que hemos creado una firma ficticia a la que hemos dado un título para identificarla, así como su texto, mediante la función «GUARDAR».
Figura 6
Figura 7
Con este sistema podemos almacenar cuantas firmas consideremos oportunas. A partir de aquí, cuando queramos firmar un correo electrónico, podremos insertar una de las firmas creadas. Para ello desplegaremos el menú «INSERTAR» que, según el sistema operativo, nos ofrecerá directamente la opción «FIRMA...» o deberemos pasar por «AUTOTEXTO», «FIRMA DE CORREO ELECTRÓNICO», tal como se muestra en la figura 8.
Figura 8
También existe la posibilidad (fig. 7) de escoger una firma como predeterminada.
VCard
Se trata de una tarjeta de presentación electrónica que se puede añadir a los mensajes. Para incluirla debemos seguir la secuencia «HERRAMIENTAS», «OPCIONES» y escoger la pestaña «FORMATO DE CORREO», en la que haremos un clic sobre «SELECTOR DE FIRMAS» y luego en «NUEVO...», con lo que nos aparecerá la pantalla de la figura 9, en la que podremos dar un nombre a la firma. A continuación haremos un clic en «SIGUIENTE», con lo que llegaremos a la pantalla de la figura 10, en la que podremos editar el contenido de la VCard.
Figura 9
Figura 10
Firma digital
Podemos firmar los correos electrónicos mediante firma digital, que es un archivo creado por una entidad emisora de certificados de seguridad como Firma Profesional.
Para que el destinatario pueda leer el mensaje también debe poseer un certificado digital válido en el que conste la clave pública de nuestro certificado. Con ello conseguimos los tres principios de la firma digital:
* Asegurar que somos quien realmente decimos ser.
* No poder negar que lo hemos enviado y que el destinatario lo ha recibido.
* Que el mensaje sea inviolable, es decir, que no pueda ser modificado por terceras personas.
¿Cómo averiguar la memoria disponible?
En el escritorio, hacer doble clic sobre «MI PC«» y un clic sobre la unidad o unidades de disco duro. En caso de existir sólo una, que es lo más habitual, suele tomar el nombre de unidad C:. Con el cursor encima de ésta haremos un clic con el botón derecho del ratón y nos aparecerá un desplegable en el que seleccionaremos la opción «PROPIEDADES» (fig. 3) que nos llevará a la pantalla de la figura 4, en la que en la pestaña «GENERAL» se indica el espacio libre en la unidad. *
Funcionamiento de la VCard
Para que funcione el editor de VCard debemos deshabilitar la casilla de verificación «USAR MICROSOFT WORD PARA MODIFICAR MENSAJES DE CORREO ELECTRÓNICO» que hemos utilizado antes y que se muestra en la figura 5.
NOTA IMPORTANTE
En esta ficha hemos aprendido a configurar Word como editor de correo electrónico y a firmar nuestros mensajes. En la próxima continuaremos explorando las posibilidades del correo electrónico.