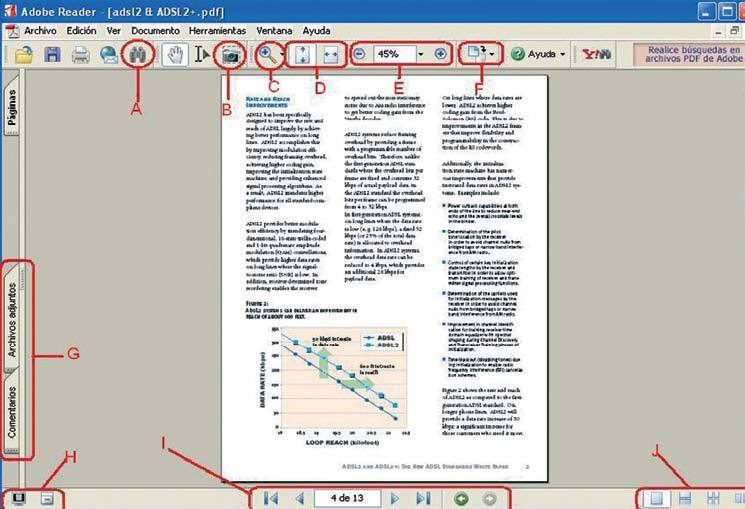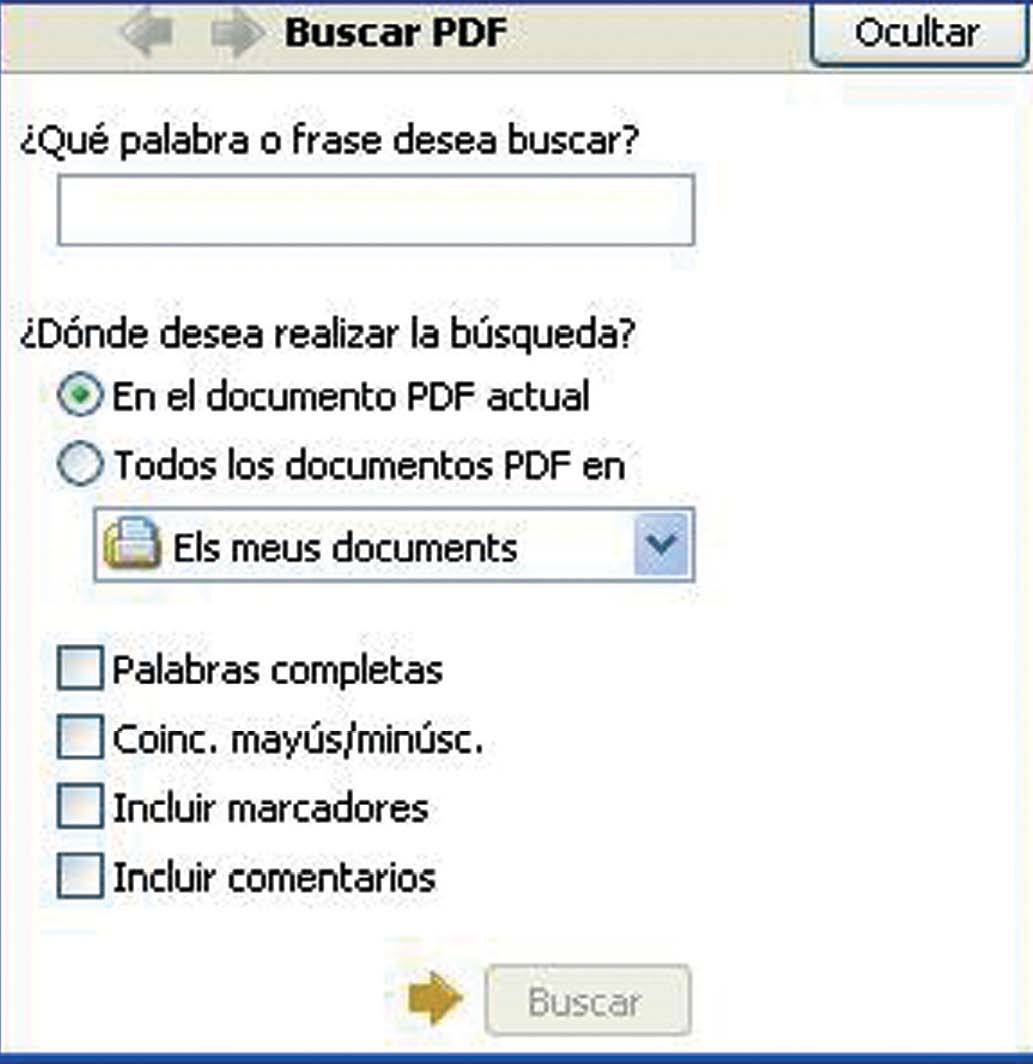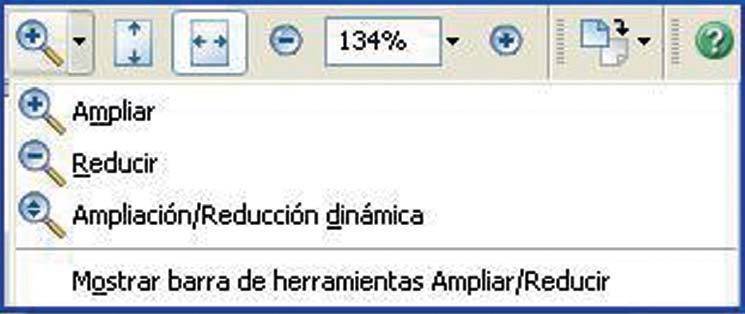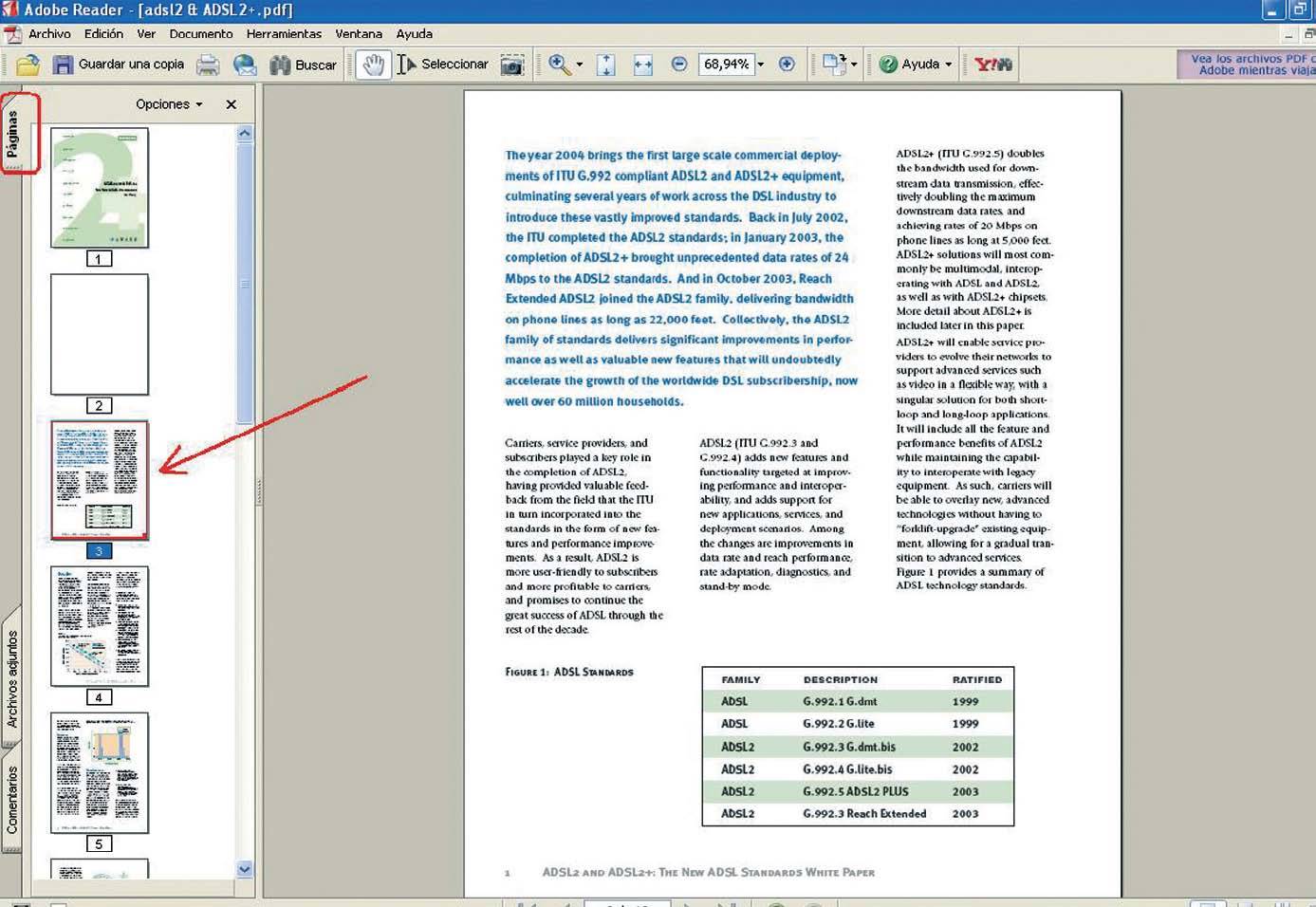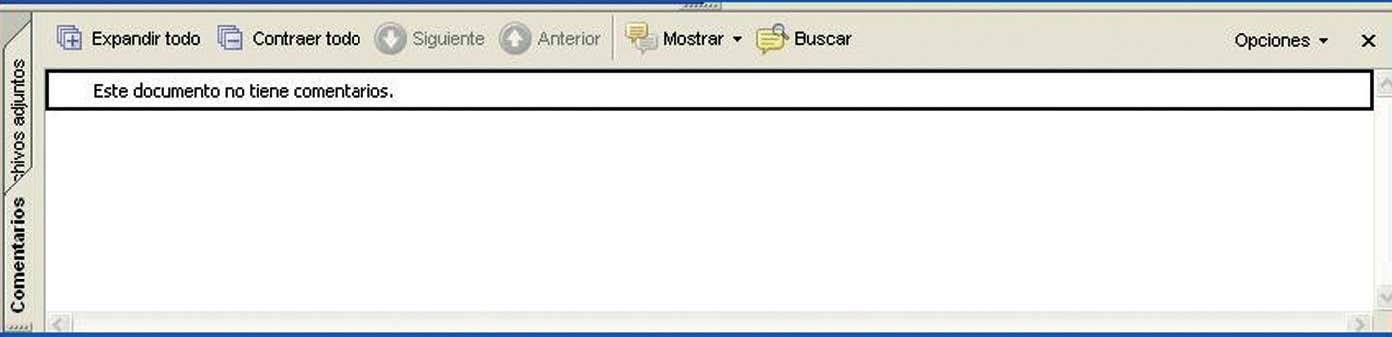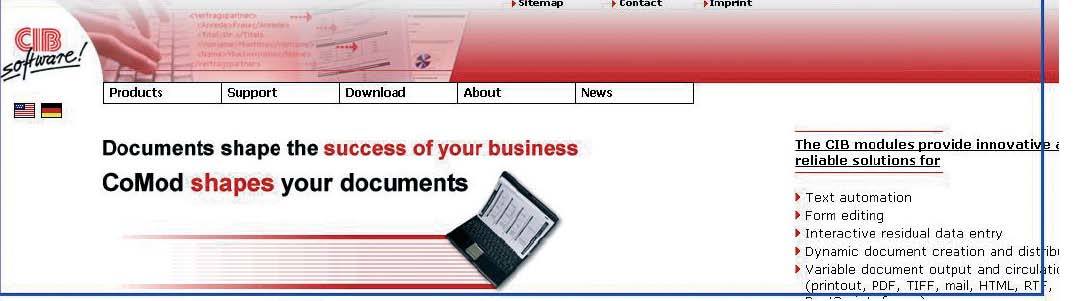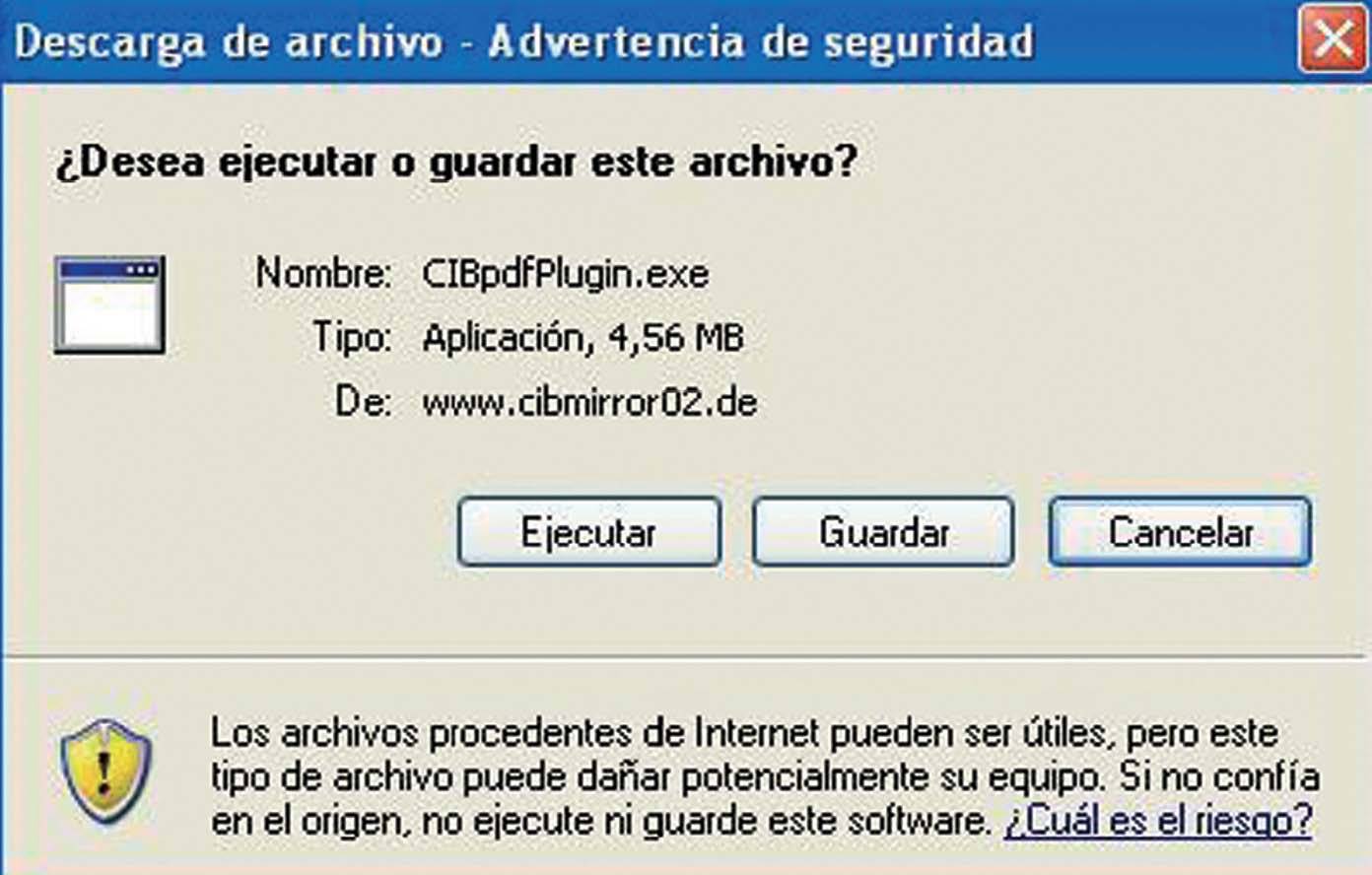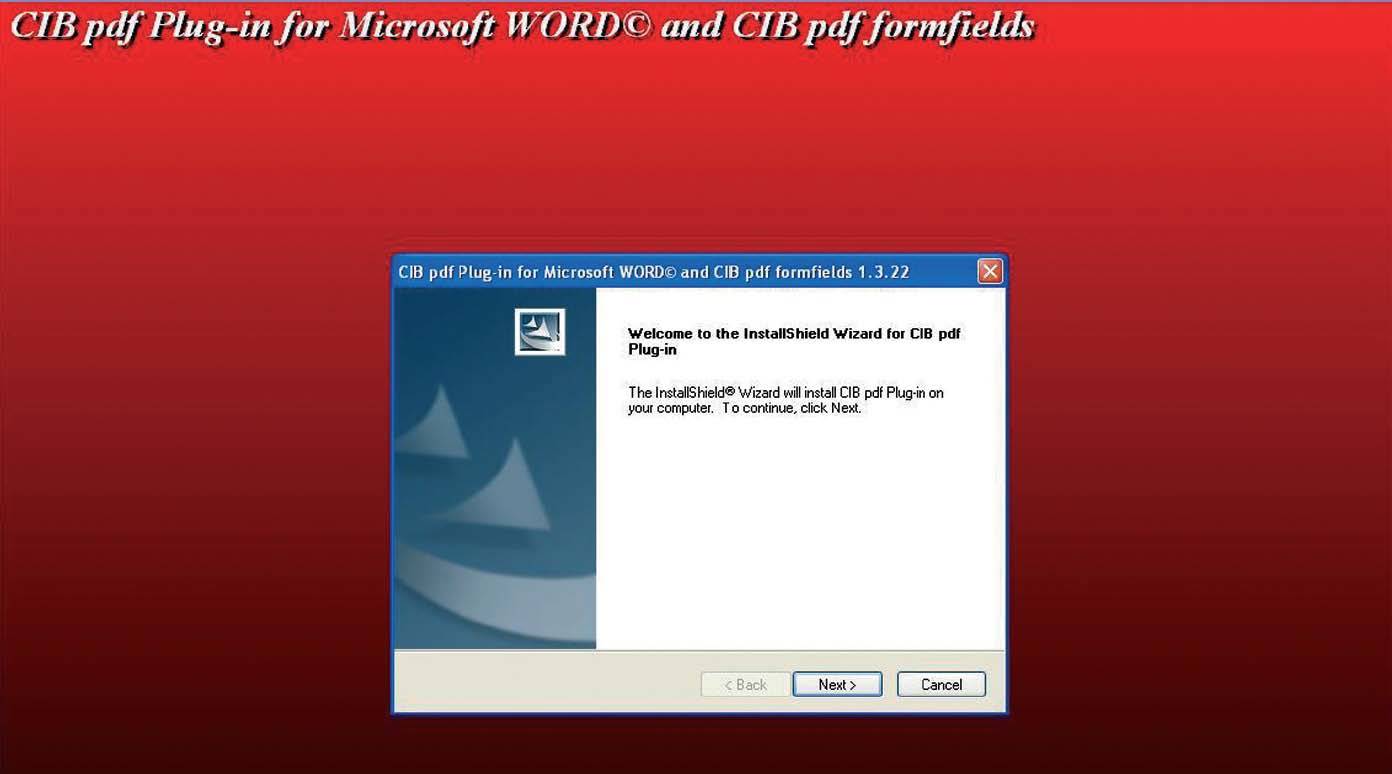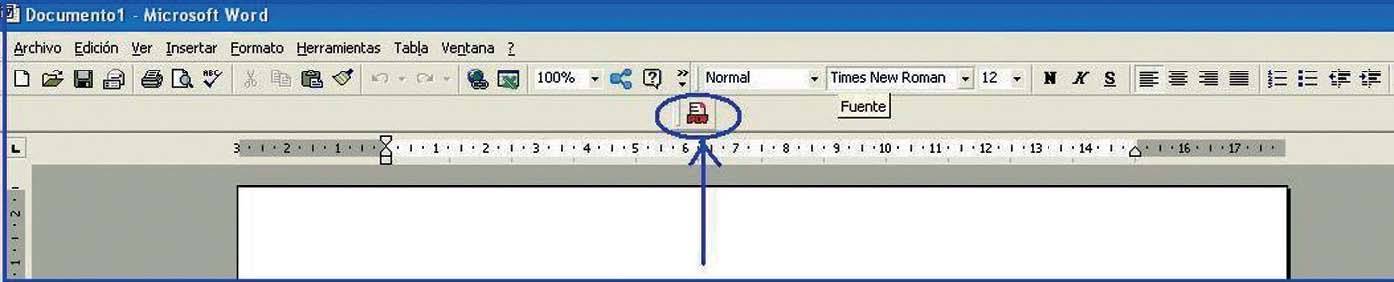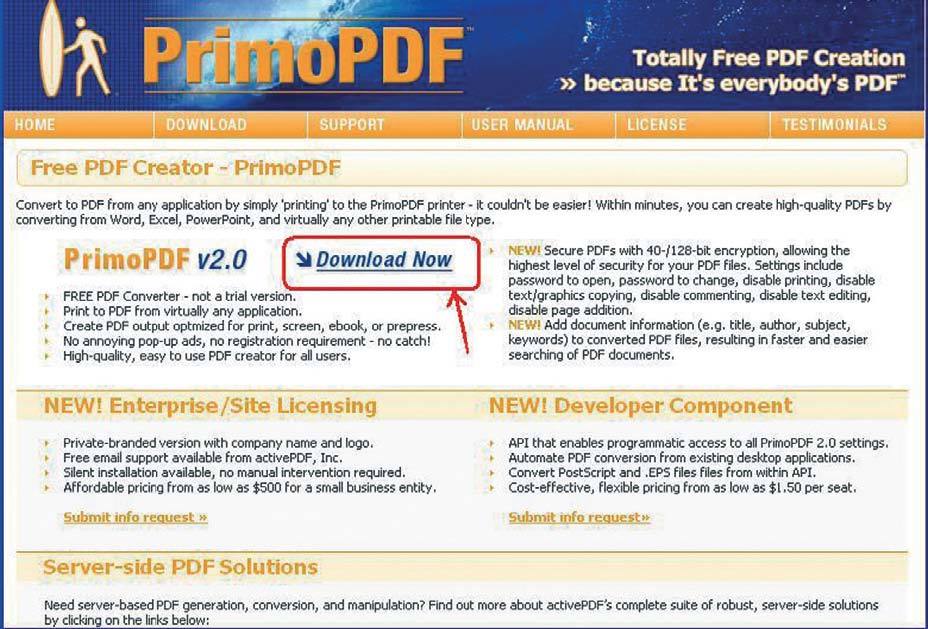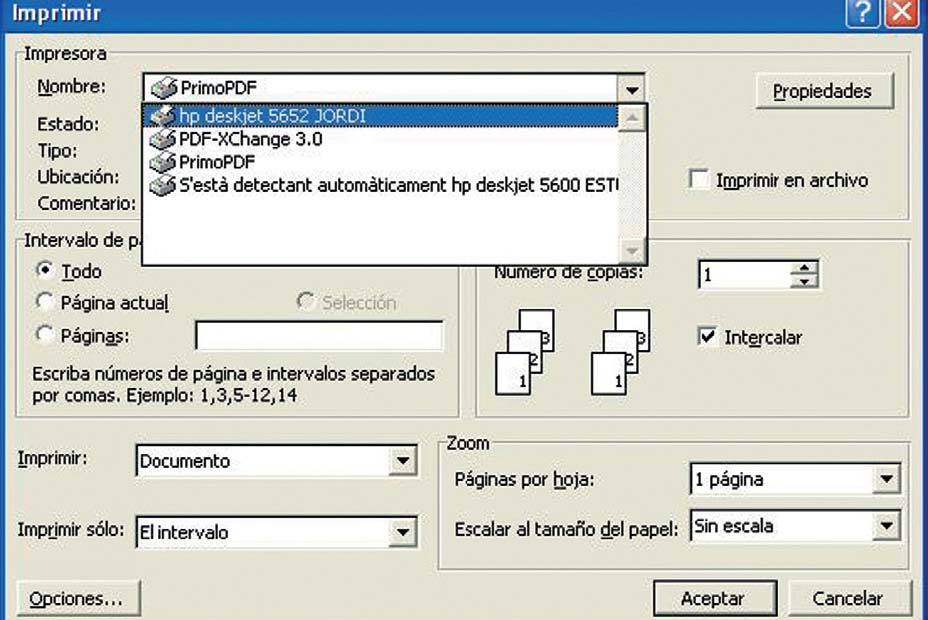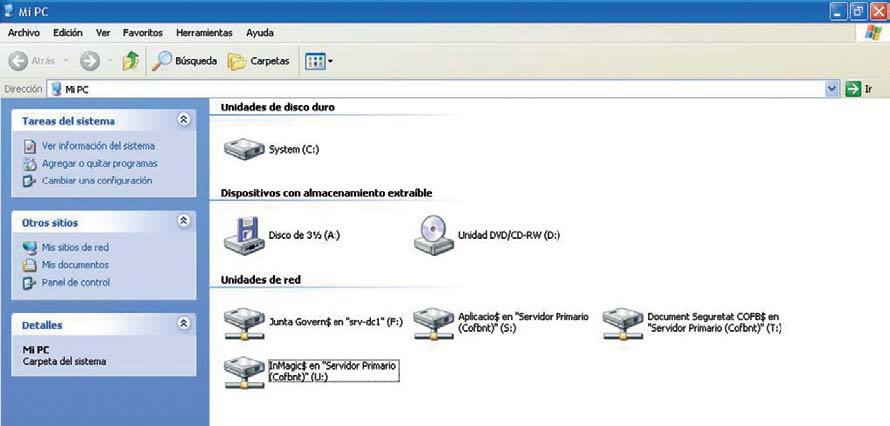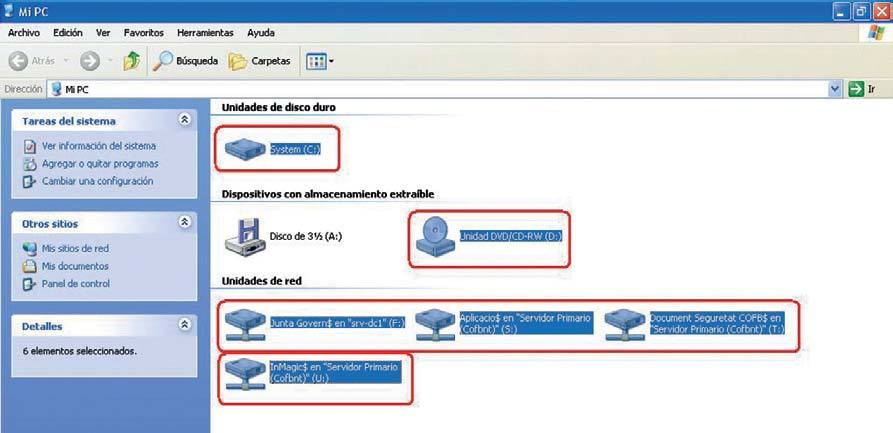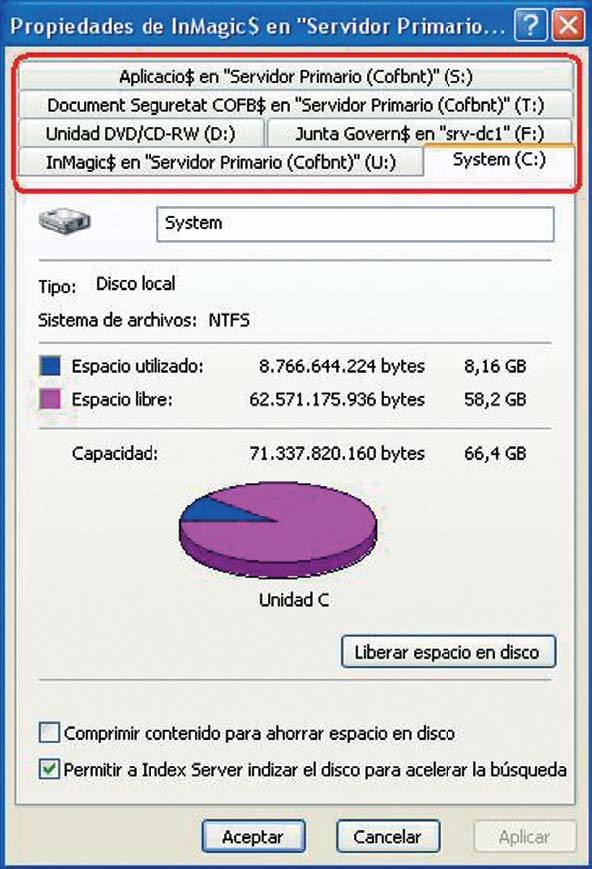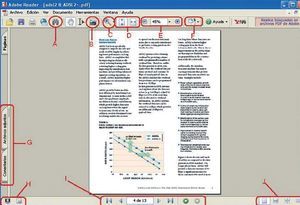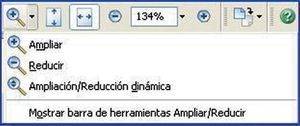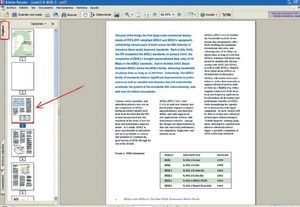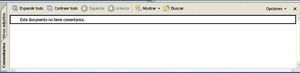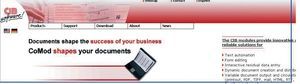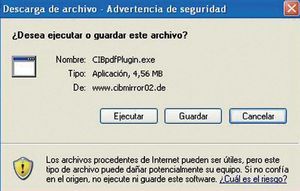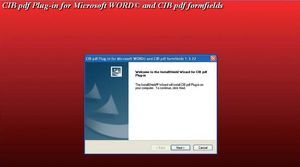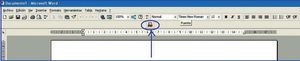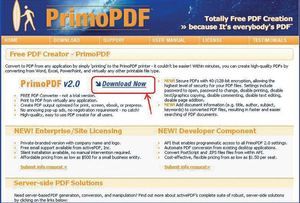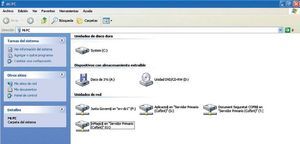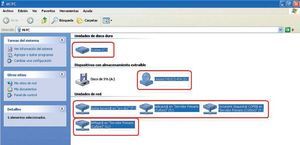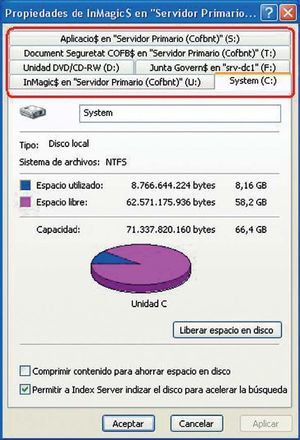Los archivos PDF (portable document format) se han convertido en un estándar para la distribución e intercambios seguros y fiables de documentos electrónicos. Sólo para referirlo al campo farmacéutico podemos señalar que es el formato estándar para el envío electrónico de aprobaciones de fármacos de la FDA estadounidense.
Características de los archivos PDF
* Mantenimiento del aspecto y de la integridad de los documentos originales.
* Posibilidad de compartir documentos con cualquier persona, que los podrá abrir con el software gratuito Adobe Reader, disponible en: www.adobe.es/products/acrobat/readstep2.html
* Capacidad de búsqueda de palabras, marcadores y campos de datos en los documentos.
El aspecto de un documento PDF es el de la figura 1. Aparte de las habituales funciones de abrir, guardar, imprimir o enviar el documento por correo electrónico, hay unas funciones específicas que hemos señalado con una letra y que a continuación vamos a analizar:
Figura 1
Buscar
Cuando pulsamos encima de los prismáticos, aparece la pantalla de «BUSCAR» que se muestra en la figura 2. En ella podemos indicar qué palabra o frase vamos a buscar y dónde vamos a hacerlo, sólo en el documento actual o en todos los documentos PDF de una carpeta seleccionada. Para afinar más la búsqueda se permite acotarla con otros parámetros, como podemos ver en esta figura.
Figura 2
El resultado se muestra con fondo oscuro y se permite copiarlo directamente en el portapapeles (herramienta que permite guardar textos e imágenes que posteriormente podrán pegarse en otro documento).
Herramienta instantánea
Su símbolo es una cámara fotográfica y se comporta como tal, ya que si la pulsamos y escogemos una parte del documento, éste queda guardado en el portapapeles como si fuese una fotografía, listo para pegar en otro documento.
También es posible copiar toda la pantalla visualizada pulsando en el símbolo de herramienta instantánea y realizando un simple clic en el documento.
Herramienta ampliar
Permite cambiar la ampliación del documento. Si desplegamos el menú (fig. 3), aparecen tres posibilidades: ampliar, reducir y ampliar o reducir de forma dinámica mediante el arrastre del ratón hacia arriba o hacia abajo o girando su rueda.
Figura 3
También es posible cambiar el nivel de ampliación mediante una miniatura de página. Para ello haremos un clic en la ficha «PÁGINAS» en el lado izquierdo de la ventana y aparecerán las miniaturas de página (fig. 4). Cada una de ellas representa una página. Localizaremos la página actual y situando el puntero sobre la esquina inferior derecha del cuadro de la miniatura lo arrastraremos para reducir o ampliar la vista de la página.
Figura 4
Ajustar página
Para mostrar la página de manera que se ajuste totalmente a la ventana utilizaremos uno de los dos botones, según queramos hacer que se ajuste al ancho o a la altura. En el primer caso es posible que solamente se muestre parte de la página.
Para reestablecer una página a su tamaño real desplegaremos el menú «VER» y haremos clic en «TAMAÑO REAL». El tamaño real de una página PDF suele ser 100%, pero el autor del documento puede haber definido otro valor.
Ampliar y reducir
Herramienta que mediante el botón + permite ampliar el tamaño de visualización y con el botón reducirlo. En medio se muestra este tamaño mediante un porcentaje que va cambiando al actuar sobre los dos botones laterales.
También es posible escribir directamente un valor sobre esta ventana.
Rotar
Esta función nos permite rotar el documento hacia la izquierda o hacia la derecha.
Comentarios y archivos adjuntos
Si hacemos clic sobre la pestaña «COMENTARIOS», se muestran los comentarios de un documento PDF (fig. 5).
Figura 5
Esta herramienta es muy útil para documentos que tengan que revisar varias personas, ya que permite que cada uno vaya añadiendo su propio comentario.
La lista de comentarios puede expandirse o contraerse y se puede seleccionar uno de ellos haciendo un clic encima o mediante los botones en forma de flecha. Al seleccionarlo aparecerá la página donde se encuentra y con un sencillo clic accederemos a ella. También se permite responder a los comentarios.
También se pueden insertar archivos adjuntos de página o de documento. Su funcionamiento es bastante similar al de los archivos adjuntos del explorador.
Visualización a pantalla completa
Mediante este botón podemos visualizar el documento a pantalla completa. El otro botón nos sirve para mostrar u ocultar la barra de herramientas.
Botones de movimiento de páginas
Mediante estos botones podremos movernos por el documento, aunque también podremos hacerlo desplazando la barra lateral del documento.
Modos de visualización
Mediante estos botones podemos escoger cómo vamos a visualizar el documento: sólo una página, páginas continuas, páginas opuestas continuas o simplemente páginas opuestas.
Creación de documentos PDF
La lectura se hace con un programa gratuito (Adobe Reader), pero la misma empresa comercializa Adobe Acrobat, que se adquiere por unos 400 euros en su versión estándar y unos 650 en su versión profesional, a lo que hay que añadir un tercio de este importe para actualizar cada versión. El pago de este importe solamente se justifica por un uso muy elevado de este tipo de documentos. Sin embargo, en el mercado hay programas gratuitos que nos permiten crear documentos PDF a un nivel muy elemental, pero suficiente para el entorno de una farmacia. Concretamente, vamos a comentar dos de ellos que, como veremos, actúan de muy distinta manera.
CIB PDF
Es un programa para crear documentos PDF que se encuentra gratuitamente en www.cib.de, un sitio web alemán. Por tanto, si no se domina el idioma alemán, aconsejamos hacer un clic sobre la opción inglesa (fig. 6). La versión gratuita es una versión básica con algunas de las funcionalidades limitadas.
Figura 6
Para instalarlo, deberemos hacer un clic encima de: «DOWNLOAD CIB PDF PLUG-IN NOW!» y aparecerá una pantalla (fig. 7) en la que elegiremos «EJECUTAR». Después de descargar el archivo nos surgirá una pantalla de instalación como la que se muestra en la figura 8, en la que deberemos hacer un clic sobre «NEXT».
Figura 7
Figura 8
Tal como vemos, en la figura 9 se colocará un símbolo nuevo en la barra de herramientas.
Figura 9
A partir de un documento en formato Word que previamente ha sido guardado y haciendo un simple clic en este icono obtendremos el documento en formato PDF
PDF Creator
Otro sistema consiste en crear una impresora virtual que convierte todo tipo de documentos en un PDF. Si accedemos al sitio web www.primopdf.com y hacemos un clic en «DOWNLOAD NOW» (fig. 10), podremos instalar este programa, que coloca una impresora virtual que aparece como opción cada vez que hacemos clic sobre «IMPRIMIR...» (fig. 11).
Figura 10
Figura 11
Hay varios programas gratuitos que actúan de este modo.
Conclusión
Aunque hemos visto que es fácil obtener un programa de lectura de documentos PDF, tenemos que recurrir a sitios webs de empresas informáticas con versiones gratuitas de software para crearlos, ya que los programas comerciales resultan muy caros.
Informática en una página
Visualización de las propiedades de varias unidades
Cuando deseamos visualizar las propiedades de una unidad de nuestro ordenador o de las unidades de la red a la que pertenecemos, debemos acceder a «MI PC» (fig. 1). Una vez hayamos accedido, deberemos hacer un clic sobre la unidad cuyas propiedades queremos consultar, que fundamentalmente son las relativas al tamaño de la unidad de almacenamiento y a su cantidad de memoria disponible. Para consultar las propiedades de esta unidad, después de seleccionada, haremos clic con el botón derecho del ratón y en el desplegable que aparece seleccionaremos «PROPIEDADES».
Figura 1
Con la progresiva complejidad de las unidades de almacenamiento de un ordenador: discos duros adicionales externos o internos, memorias flash, unidades de red, etc., puede ser interesante tener disponible con un solo clic la consulta de las propiedades de todas ellas para decidir, por ejemplo, dónde guardamos los documentos voluminosos.
Para ello, en la pantalla de la figura 1, manteniendo la tecla «CONTROL» pulsada, señalaremos con el botón izquierdo del ratón todas las unidades cuyas propiedades queramos controlar. El aspecto que tomará la pantalla es el de la figura 2, en la que aparecen enmarcadas con un círculo rojo todas las unidades seleccionadas.
Figura 2
A continuación, con un clic con el botón derecho del ratón sobre cualquiera de las unidades seleccionadas y escogiendo «PROPIEDADES» aparecerá la ficha con una serie de pestañas. Cada una corresponderá a cada unidad seleccionada (fig. 3).
Figura 3
Con un clic encima de cada una de las pestañas irán apareciendo sus propiedades. Esto se mantendrá mientras dure la sesión, aunque podemos anularlo con un simple clic en cualquier punto de la pantalla de la figura 2.
Aunque interesante para la consulta de la capacidad de almacenamiento disponible, este método tiene el inconveniente de que solamente nos da información sobre la ficha «GENERAL» de propiedades, pero no sobre el resto de características que se pueden consultar si se realiza con el sistema clásico de consulta de unidad por unidad.