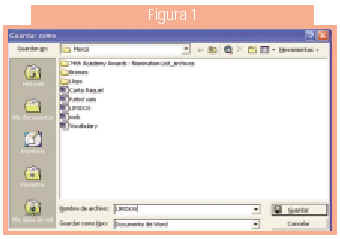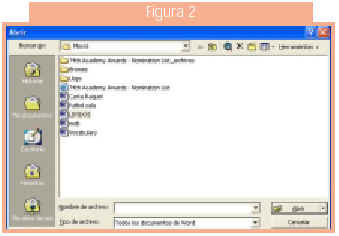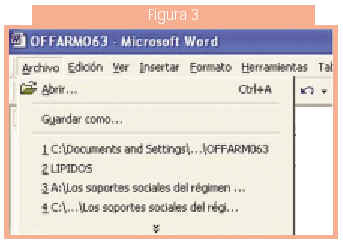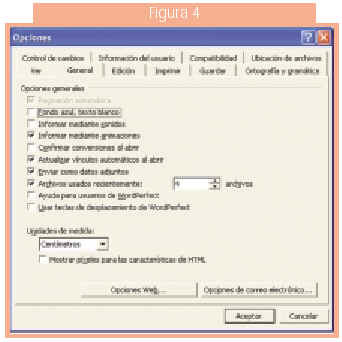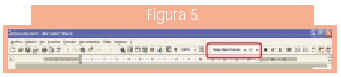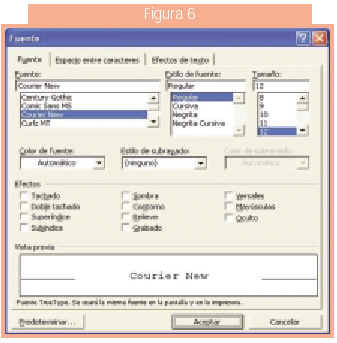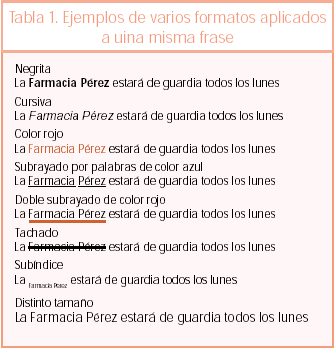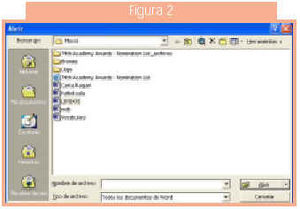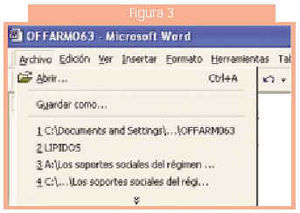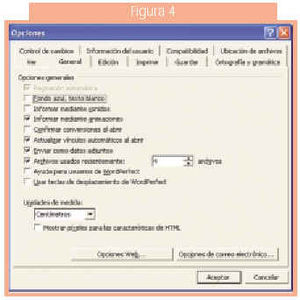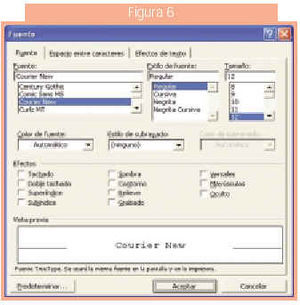Primeros pasos de Word
básica
Uno de los usos básicos del ordenador es su utilización como máquina de escribir. Frente a ellas posee la enorme ventaja de poder corregir una parte sin tener que rescribirlo todo, la capacidad de combinar distintos tipos de letra y colores, de insertar objetos e imágenes y, finalmente, de poder ver el resultado antes de su impresión. No hay duda de que nos encontramos delante de una herramienta muy poderosa y relativamente fácil de utilizar.
Los programas que permiten utilizar el ordenador como una máquina de escribir se denominan procesadores de textos, siendo Word el más comúnmente utilizado.
En esta ficha vamos a ver los primeros pasos para una utilización básica de ese programa.
CREACIÓN DE UN DOCUMENTO
Al empezar a utilizar Word se abre una pantalla en blanco en la que podremos empezar a trabajar. Por defecto el documento que creemos toma el nombre de DOCUMENTO 1, si está en blanco, o el de las primeras palabras del texto que escribamos.
Es importante guardar el documento con un nombre adecuado que nos sirva para localizarlo fácilmente cuando lo necesitemos. Para ello, en la primera fila a la izquierda, escogeremos «ARCHIVO», «GUARDAR COMO...» y aparece una pantalla (fig. 1) en la que en la parte superior, donde pone «GUARDAR EN...», deberemos seleccionar la carpeta destino en la que se va a guardar. En «NOMBRE DE ARCHIVO» pondremos el que creamos conveniente y en «GUARDAR COMO TIPO» dejaremos «DOCUMENTO DE WORD».
Figura 1
En lo sucesivo, cada vez que queramos guardar ese documento, cosa que se recomienda hacer a menudo para evitar una posible pérdida de información, podremos escoger dentro de «ARCHIVO», «GUARDAR» o, más fácilmente, clicar en el icono de un disquete que aparece en la barra de herramientas. En ambos casos, por defecto, el documento modificado se guardará en la misma ubicación que el original, tomando el mismo nombre y sustituyendo su contenido.
Sólo en caso de querer guardar tanto el original como el modificado se iniciará el procedimiento indicado en «GUARDAR COMO...», cambiando el nombre del archivo (p. ej., si el nombre del archivo inicial es Lípidos.doc, el modificado lo podríamos guardar como Lípidos2.doc).
ABRIR UN DOCUMENTO
Una vez guardado un documento, lo podremos recuperar en cualquier momento mediante la función «ABRIR» del menú «ARCHIVO» o, simplemente, clicando en el icono que muestra una carpeta abriéndose. En ambos casos obtendremos una pantalla (fig. 2) en la que en «BUSCAR EN...» seleccionaremos la carpeta donde se encuentra el documento. En la pantalla se nos mostraran todos los archivos en ella contenidos y bastará con hacer un doble clic sobre el nombre del documento para que éste se abra.
Figura 2
Si el documento es de los últimos que se han guardado, aparecerá en la parte inferior del desplegable (fig. 3). Un doble clic sobre su nombre bastará para abrirlo. El número de archivos utilizados recientemente, que se nos mostrará al desplegar el menú «ARCHIVO», lo podemos personalizar mediante la siguiente secuencia: «HERRAMIENTAS», «OPCIONES», «GENERAL», habilitando la casilla que indica «ARCHIVOS UTILIZADOS RECIENTEMENTE» y escogiendo el número de archivos a visualizar (fig. 4).
Figura 3
Figura 4
ELECCIÓN DEL TIPO DE LETRA
Una de las cosas que debemos hacer al empezar a escribir un documento es escoger un tipo y un tamaño de letra adecuado a su contenido. Por defecto, el programa escoge el de la plantilla NORMAL, que es Times New Roman. Si deseamos otro tipo de letra desplegaremos la pequeña ventana de la barra de herramientas (fig. 5) y la seleccionaremos. Procederemos del mismo modo para determinar el tamaño de la letra.
Figura 5
Si queremos acceder a una gestión más completa del tipo y tamaño de letra desplegaremos el menú «FORMATO» y dentro de éste «FUENTE», obteniendo una pantalla (fig. 6) en la que, además del tipo y tamaño, podremos escoger el color del escrito, el tipo y color de subrayado, la introducción de subíndices o supraíndices y el logro de distintos efectos.
Figura 6
Para su utilización podemos introducir el formato antes de escribir o, en su defecto, una vez escrito el texto señalar la palabra o palabras a las que queramos aplicarles un formato determinado.
En la tabla 1 podemos ver cómo quedan dos palabras de una misma frase aplicándoles varios formatos. Además, todos estos formatos pueden combinarse entre sí, lo que nos da una potencia enorme para realizar todo tipo de documentos.
Las funciones más usuales también están disponibles en los botones de la barra de herramientas.
ELECCIÓN DEL IDIOMA DEL DOCUMENTO
Por defecto, el ordenador trabajará en español. Si vamos a crear un documento en otra lengua es importante que la definamos mediante el menú «HERRAMIENTAS», opción «IDIOMA», «DEFINIR IDIOMA» (fig.7). Si optamos por «ACEPTAR», será de aplicación exclusiva al documento concreto; si, por lo contrario, escogemos «PREDETERMINAR», todos los documentos que se creen a partir de entonces tendrán como base el idioma seleccionado.
Figura 7
También es posible seleccionar un idioma para una parte del documento y otro distinto para la otra.
La elección de idioma tiene importancia para el funcionamiento del corrector de ortografía y gramática, siempre que dispongamos de éste. Su aplicación práctica la veremos en próximas fichas.