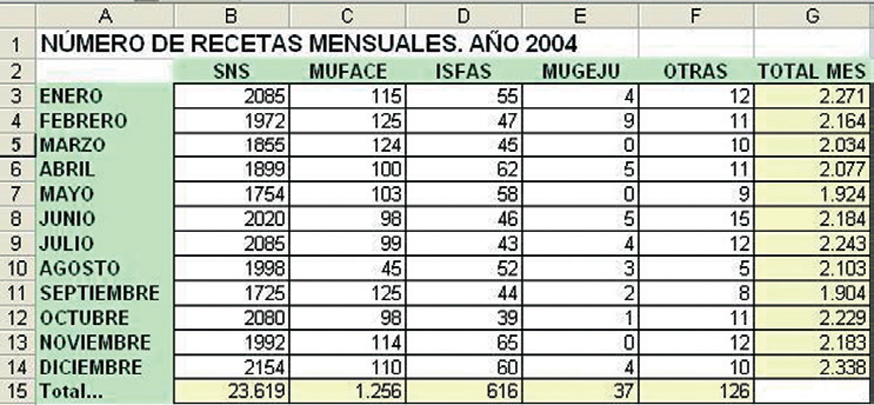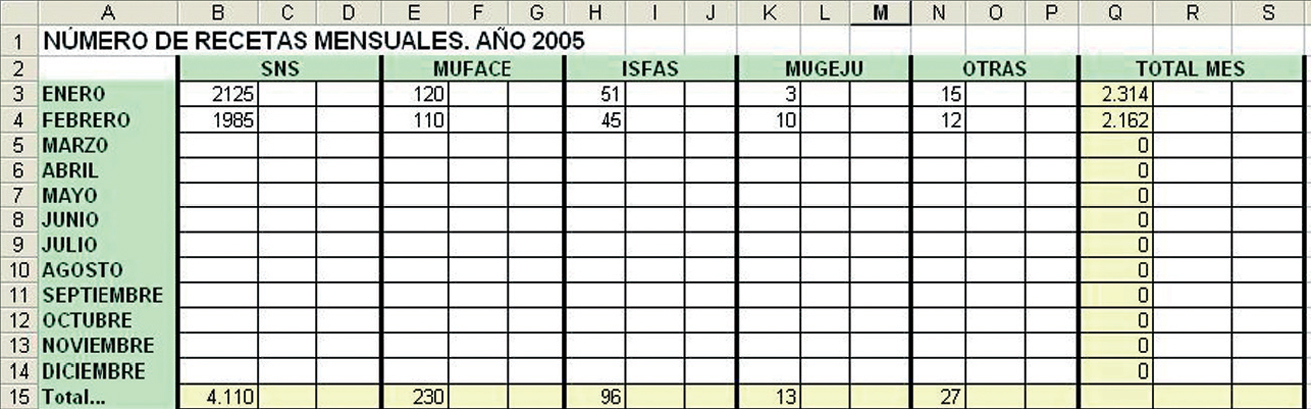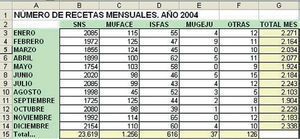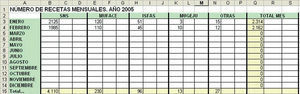Objetivo
Diseñar la relación de dos tablas Excel en las que se compararán, mes a mes, durante dos años, el número de recetas de cada tipo.
Método
Partiremos de la hoja diseñada en la ficha del mes de mayo.
Tabla del año anterior
En la pestaña «Hoja2» crearemos una tabla igual que la anterior, pero con los datos completos. Para ello, seleccionaremos todas las celdas que contiene la tabla y con el botón derecho del ratón elegiremos «COPIAR». Cambiamos a la «Hoja2» y con el cursor en la celda A1 aplicaremos «PEGAR».
Cambiaremos en la celda A1 el año 2005 por 2004 y llenaremos las celdas con los valores que correspondan. En nuestro ejemplo serán los que se indican en la figura 1 (si no se visualiza en la imagen, se pueden poner los números que se deseen, ya que no afecta al funcionamiento de la hoja).
Figura 1
También aprovecharemos para cambiar el nombre de las hojas haciendo un clic encima de la pestaña inferior y con la opción «CAMBIAR NOMBRE» les daremos el de «2004» y «2005».
Ampliación de la hoja
Vamos a añadir dos nuevas columnas para cada entidad aseguradora. Ponemos el cursor en la celda C, desplegamos el menú «INSERTAR» y escogemos la opción «COLUMNA». Este proceso lo repetiremos otra vez sobre la misma celda C. Realizaremos el mismo procedimiento sobre la celda E, posteriormente sobre H, K y O.
Seleccionamos las celdas que nos interesen unir y, después de desplegar el menú «FORMATO DE CELDAS», escogeremos la pantalla «ALINEACIÓN», a la que daremos los valores resaltados en rojo que se muestran en la figura 2. Esto lo aplicaremos a los siguientes grupos de celdas:
Figura 2
* B2, C2, D2
* E2, F2, G2
* H2, I2, J2
* K2, L2, M2
* N2, O2, P2
* Q2, R2, S2
Para finalizar, aplicamos la secuencia «FORMATO», «BORDES» y realizamos un ajuste de anchura de las columnas llegaremos a la tabla de la figura 3.
Figura 3
Introducción de fórmulas
En la celda C3 escribiremos la fórmula: =B3-Hoja2!B3. Esta fórmula se obtiene si seleccionamos esta celda y hacemos un clic encima del signo igual de la barra de fórmulas. Señalaremos la celda B3, añadiremos el signo menos y cambiaremos a la hoja «2005», donde haremos un clic sobre su celda B3.
A continuación, copiaremos la celda C3 y la pegaremos a las celdas de la columna que forman las celdas D3-D15, con lo que ya nos funcionará la parte de la hoja de control de las recetas del SNS, pero con un aspecto estético que debemos corregir, como ya veremos en la ficha del próximo mes.