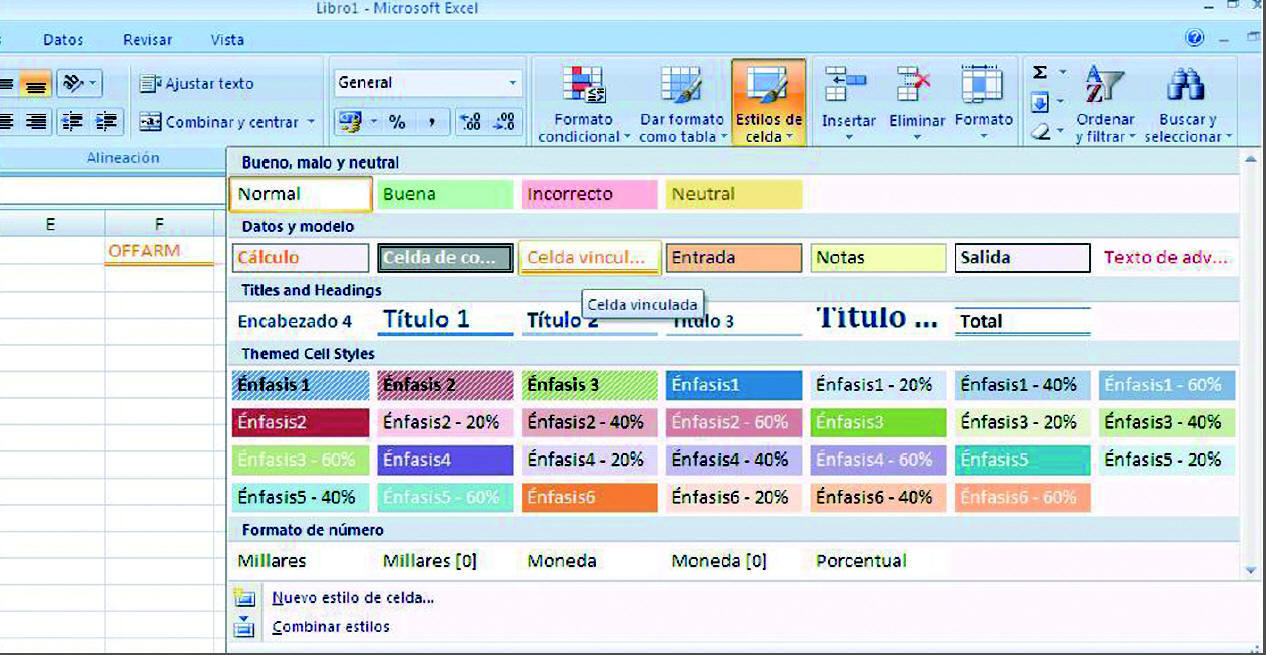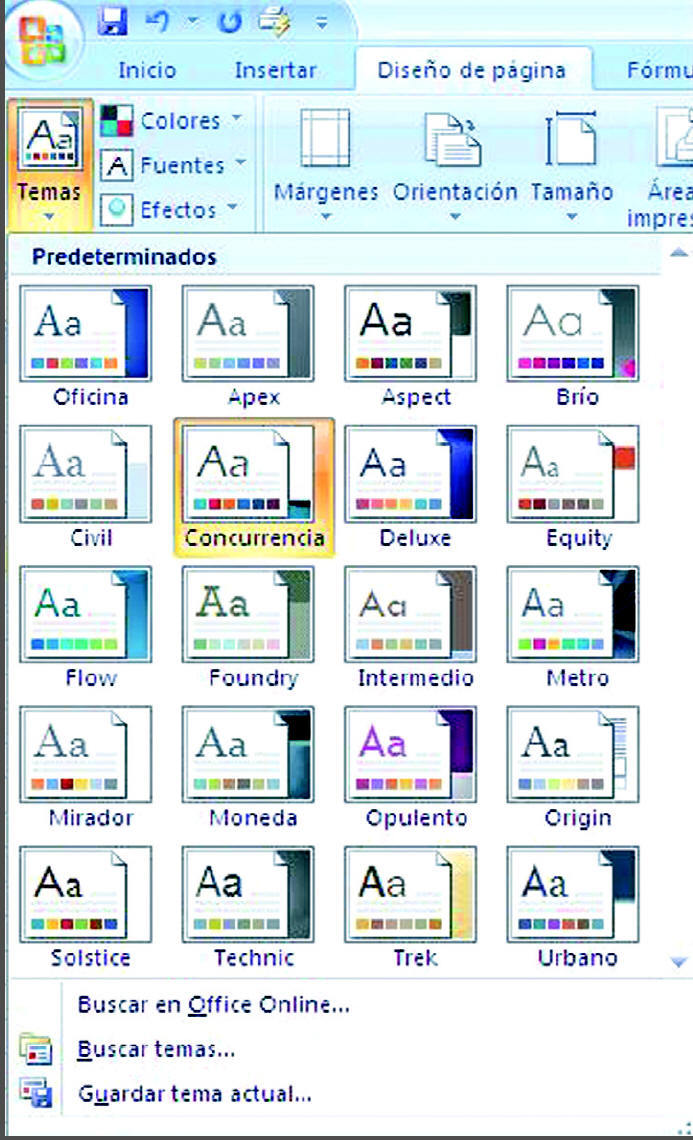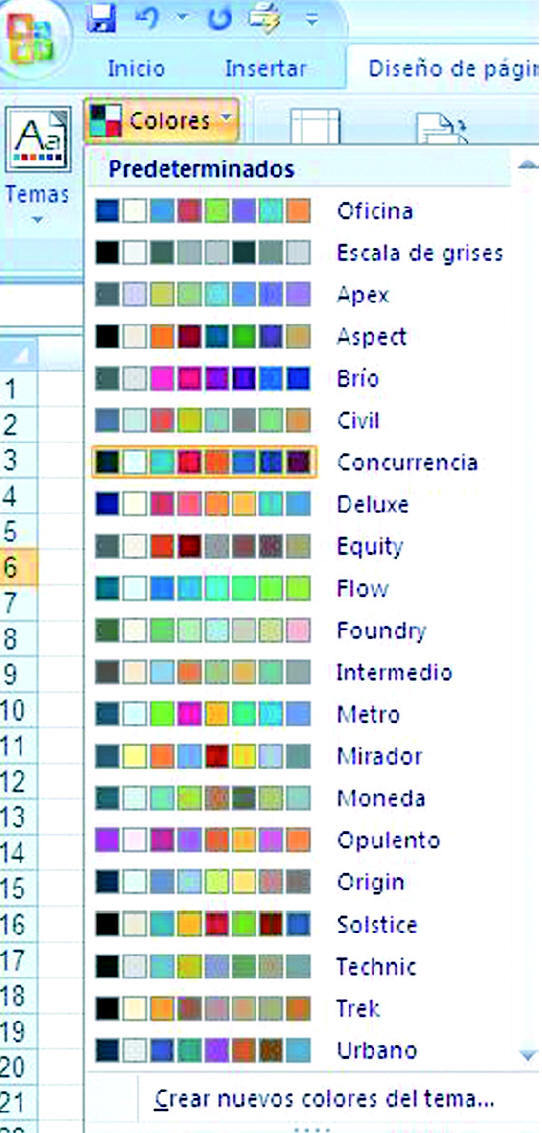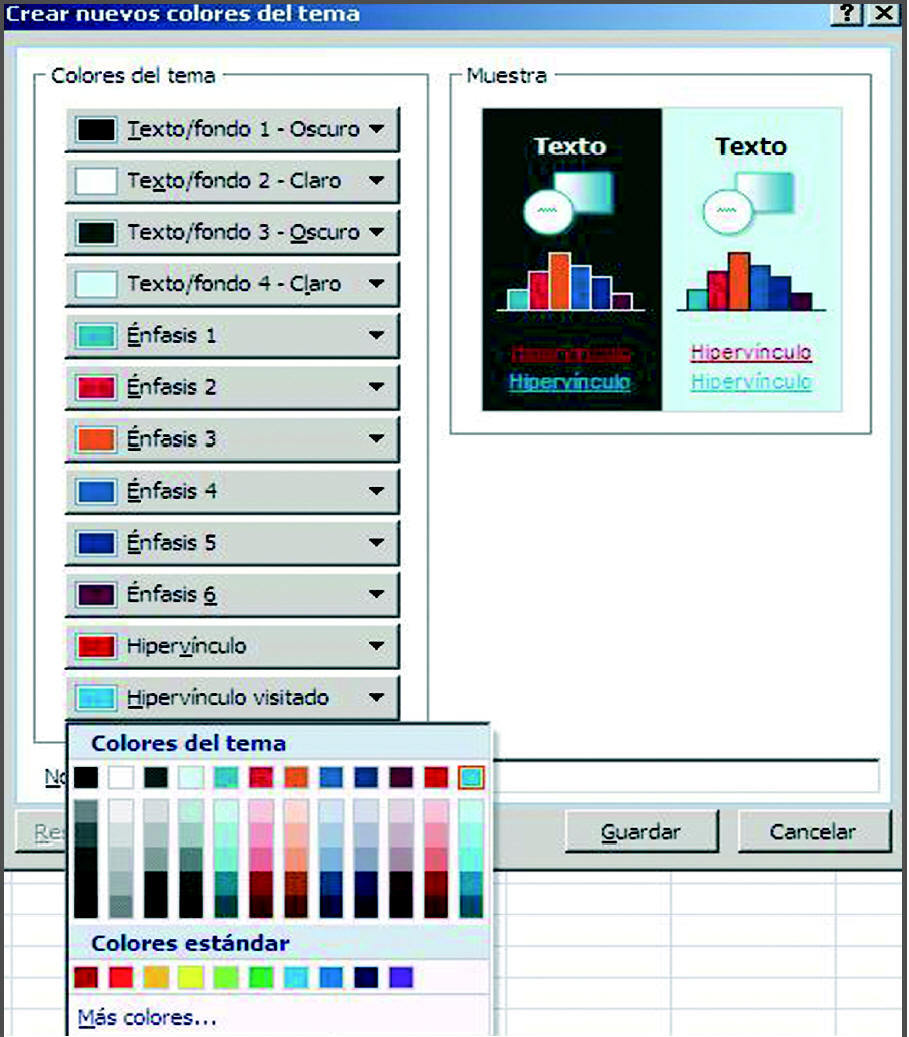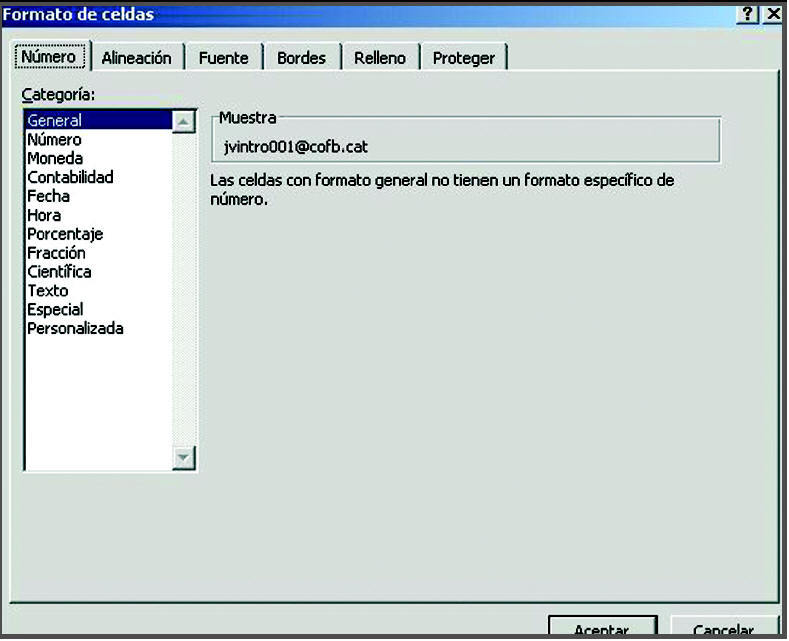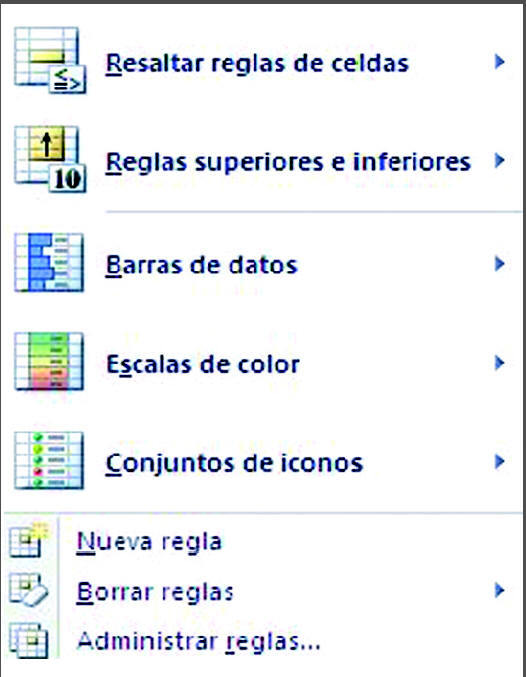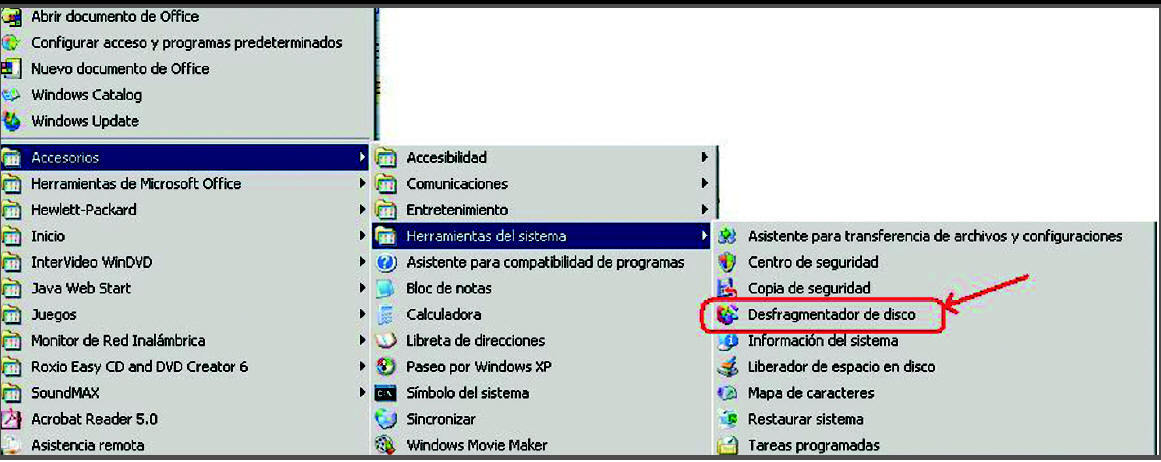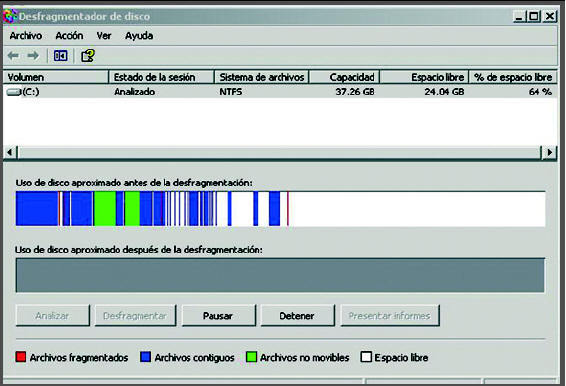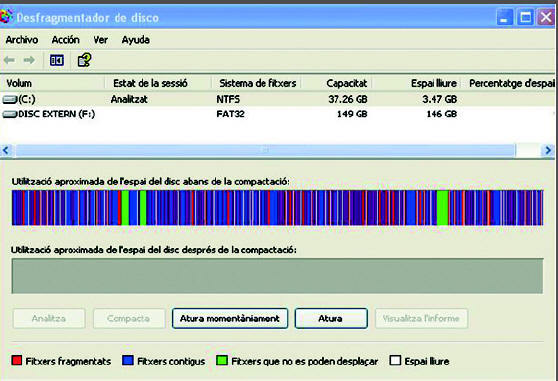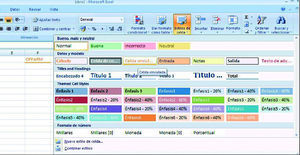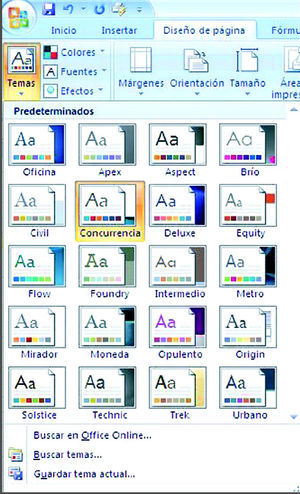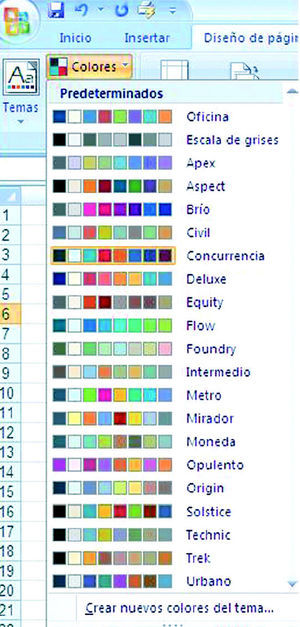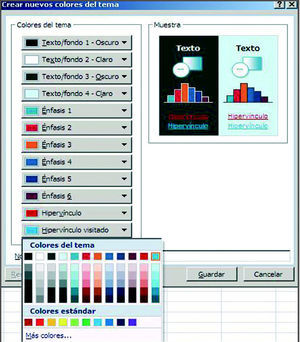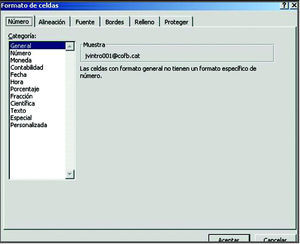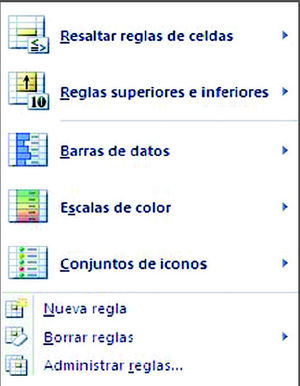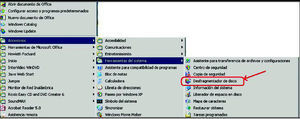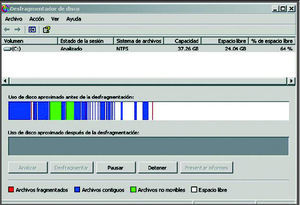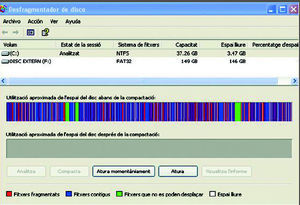Siguiendo con el análisis del nuevo Office que se empieza a comercializar este mismo mes, y partiendo de las mismas consideraciones que exponíamos en la ficha de informática en que presentábamos el Word 2007, en la que indicábamos que se trataba de una versión beta y, por tanto, no definitiva, vamos a comentar las características del nuevo Excel 2007.
Nueva interfaz de usuario
La nueva interfaz orientada a los resultados pretende facilitar el trabajo, ya que los comandos y funciones se encuentran agrupados en fichas con grupos lógicos de comandos y características. Excel presenta las herramientas que en cada momento pueden resultar más útiles para completar correctamente las tareas realizadas.
También se agradece que en muchos casos se disponga de una vista previa automática que nos facilita la elección del formato. En la figura 1 se muestra la celda F1 activada y con la ficha «ESTILO DE CELDA» desplegada. Al pasar el puntero por encima de sus opciones, éstas se aplican al visionado de la celda activa.
Figura 1
Más capacidad de celdas
Excel 2007 admite más de un millón de filas y de 16.000 columnas por hoja de cálculo. También se puede utilizar un número ilimitado de formatos y de referencias en un mismo libro, siempre que haya memoria disponible, que ha pasado de 1 a 2 GB en esta versión.
También es curioso mencionar que admite 16 millones de colores.
Temas y estilos
Un tema es un conjunto de colores, fuentes y efectos de líneas y de relleno que se aplican a un documento entero o a parte de éste. Office 2007 lleva predefinidos varios temas. Podemos escoger el tema que queramos aplicar en nuestro documento con un clic encima de la pestaña «DISEÑO DE PÁGINA», luego en «TEMAS» y aparecerá la pantalla de la figura 2. También es posible crear temas personalizados a partir del mismo menú que se indica en esta figura.
Figura 2
Así, si queremos variar los colores de un tema deberemos abrir el menú «COLORES» (fig. 3) y seleccionar «CREAR NUEVOS COLORES DE TEMA», con lo que llegamos a la pantalla que se muestra en la figura 4. Haciendo clic en cada apartado se abre un menú de colores, en el que podremos aplicar a nuestro tema el color deseado. Si queremos guardarlo, deberemos darle un nombre y archivarlo. El mismo procedimiento se puede utilizar para cambiar las fuentes y los efectos. Una vez guardados todos los cambios, volveremos a desplegar el menú «TEMA» y se nos ofrecerá la posibilidad de guardar el nuevo tema con todos los cambios efectuados, mediante «GUARDAR TEMA ACTUAL». Por defecto se archivará en la carpeta «Document Themes», que no conviene cambiar, ya que una vez guardado aquí, cada vez que queramos aplicar un tema a un documento se nos ofrecerá la posibilidad de hacerlo con uno predefinido o con uno personalizado.
Figura 3
Figura 4
Un tema no es exclusivo de un programa, sino que es común a Word, Excel y PowerPoint.
En cambio, un estilo es un formato basado en un tema predefinido que se puede aplicar para cambiar el aspecto de las tablas, gráficos, tablas dinámicas, formas y diagramas.
Al igual que ocurre con los temas, existen estilos predefinidos y también los podremos crear personalizados, opción, esta última, no disponible en el caso de los gráficos.
Hemos de tener presente que si cambiamos el tema se modificará el estilo, ya que se aplicará el que esté asociado al nuevo tema.
Para aplicar varios formatos a la vez y asegurarnos de que los formatos sean coherentes podemos recurrir al estilo de celda que nos permite combinar un formato, la fuente y su tamaño, el formato de número, el borde y el sombreado de celda.
Como en el caso anterior, se incluyen unos estilos predefinidos a los que se accede a partir de la pestaña «INICIO», desplegando el menú «FORMATO DE CELDAS» (fig. 1). Para aplicarlos bastará hacer un clic sobre el seleccionado. Es posible crear estilos personalizados a partir de uno definido o no.
Si queremos crear un estilo personalizado a partir de uno ya existente basta con pulsar el botón derecho del ratón encima del estilo seleccionado y elegir «MODIFICAR...», con lo que accedemos a la pantalla de la figura 5. En ésta deberemos dar un nombre al nuevo estilo y pulsar «APLICAR FORMATO...», con lo que tendremos la ya conocida pantalla de versiones anteriores (fig. 6). También podemos crear un estilo «de novo». Para ello, en el cuadro de estilos seleccionaremos «NUEVO ESTILO DE CELDA...» y accederemos a la pantalla de la figura 7, donde podremos hacer todas las selecciones que deseemos.
Figura 5
Figura 6
Figura 7
Formato condicional enriquecido
El formato condicional consiste en que si se cumple una determinada condición se aplica a la celda o conjunto de celdas un formato distinto al actual. Esta función, que ya existía en versiones anteriores, se ha potenciado en Excel 2007. Se accede a partir de la pestaña «INICIO», bloque «ESTILO» y «FORMATO CONDICIONAL», con lo que tenemos el menú de la figura 8. Cada apartado de este menú se puede desplegar para ver las distintas posibilidades de inserción de formatos condicionales.
Figura 8
Cuando en alguna seleccionamos la opción «MÁS REGLAS...» aparece una pantalla (fig. 9) que permite dar formato condicional a varias características de la celda o celdas.
Figura 9
Nuevos estilos de gráficos
En la nueva versión de Excel hay unas nuevas herramientas que permiten crear fácilmente gráficos de aspecto profesional que incluyen efectos tridimensionales, transparencias y sombras suaves.
La selección del tipo de gráfico se realiza a partir de la pestaña «INSERTAR» y una vez en el bloque «GRÁFICOS» seleccionaremos el tipo que nos interesa, con lo que se desplegarán todos los subtipos disponibles.
Los gráficos se comparten con Word y PowerPoint, con lo que estos programas ven mejorada substancialmente la posibilidad de insertar gráficos de cierta calidad.
Nuevos formatos de archivo
Igual que en Word 2007, aquí también se permite guardar documentos en un nuevo formato de tipo xml, que permite reducir los tamaños de archivo, mejorar la recuperación de datos y facilitar la integración con orígenes de datos externos. Este formato de Excel es «(.xlsx)» y es el modo en que por defecto se guardan los documentos. Evidentemente se permite guardar el fichero en formato antiguo, es decir, «xls», aunque, en este caso, es posible que alguna de las nuevas funcionalidades no esté disponible.
Otras novedades
Mediante la instalación de un complemento, se puede guardar un archivo en formato PDF con todas las ventajas que eso comporta de cara a su inviolabilidad, ya que se trata de una especie de fotografía del documento.
Como se puede comprobar a partir de esta introducción a Excel 2007, la nueva versión ofrece multitud de mejoras y de posibilidades que vamos a explorar en fichas sucesivas, pero en esta ocasión ya con la versión definitiva.
Informática en una página
Desfragmentación del disco duro
La mayoría de los archivos que creamos, movemos de un lugar a otro o borramos acaban creando un caos con trozos de archivos desperdigados por el disco duro que ralentiza la gestión de la información e incluso puede dar lugar a errores. A esto se añade que cuando borramos un fichero en realidad no lo eliminamos del disco duro, sino que queda oculto ocupando su espacio, por lo que la eliminación definitiva solamente se produce cuando el sistema utiliza este espacio para guardar nueva información de otro fichero.
La fragmentación se debe a que los archivos se guardan en el primer espacio libre que es suficientemente grande para acogerlos; si éste no existe, se guarda la mayor parte posible en el primer espacio disponible y el resto en el siguiente libre, y así sucesivamente. Cuando se eliminan archivos, los espacios libres que quedan se llenan aleatoriamente a medida que se almacenan archivos nuevos.
El desfragmentador de disco analiza las unidades de almacenamiento locales de un ordenador, es decir, el disco o discos duros, y consolida las carpetas y los archivos fragmentados de modo que cada uno ocupe un único espacio contiguo en el volumen. Esto favorece que los archivos nuevos estén menos fragmentados al consolidar el espacio libre de la unidad.
Para poder realizar la desfragmentación de una unidad es necesario disponer del 15% de espacio libre, ya que utiliza esta área como ordenación de los fragmentos de los archivos. Para disponer de más espacio podemos vaciar la papelera de reciclaje, eliminar archivos innecesarios o moverlos a otro disco.
En Windows XP encontraremos la herramienta de desfragmentación a partir de «INICIO», «TODOS LOS PROGRAMAS», «ACCESORIOS», «HERRAMIENTAS DEL SISTEMA» y «DESFRAGMENTADOR DE DISCO» (fig. 1). En el recuadro que aparece pulsaremos «ANALIZAR». La pantalla que aparece es similar a la que se muestra en la figura 2 en el caso que los ficheros estén bien compactados, ya que en el gráfico se muestran unas pocas rayas en rojo que corresponden a archivos fragmentados, mientras que en azul aparecen los archivos contiguos. El propio sistema emite el mensaje «este volumen no necesita desfragmentación».
Figura 1
En cambio, si analizamos el disco duro de otro ordenador obtenemos la imagen de la figura 3, que es un caso opuesto al anterior, ya que muestra una multitud de espacios rojos --es decir, fragmentados-- que reducen el rendimiento del ordenador. Aquí el mensaje es el siguiente: «Este volumen necesita ser desfragmentado», por lo que pulsaremos «DESFRAGMENTAR» para iniciar el proceso.
Figura 2
Figura 3
La frecuencia con que debemos consultar la necesidad de realizar una desfragmentación varía según el uso que se da al ordenador. En principio, si se trabaja mucho con él, seria prudente hacer una consulta quincenalmente. Si en la mayoría de veces nos recomienda desfragmentar seguiremos con esta pauta o incluso la podríamos reducir. Si, por el contrario, casi nunca recomienda desfragmentar, podremos espaciar la consulta a cada 1-2 meses. *