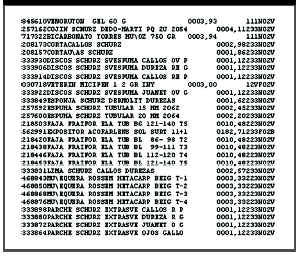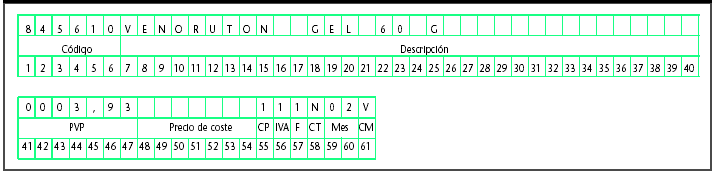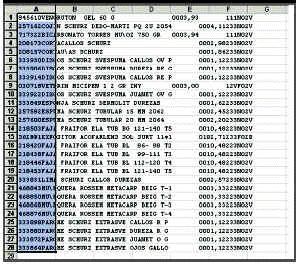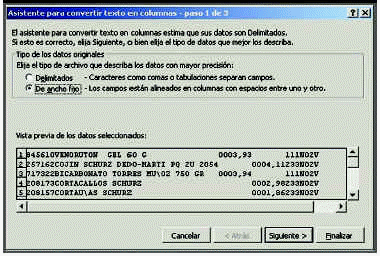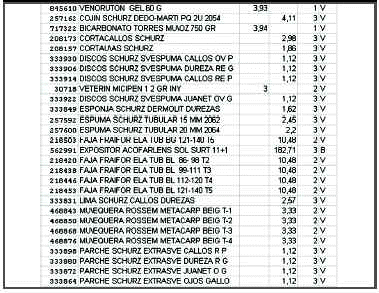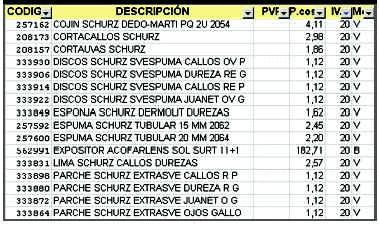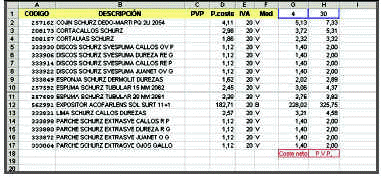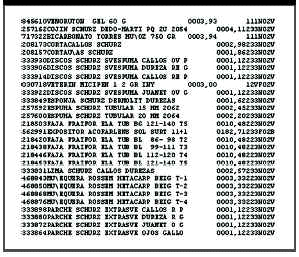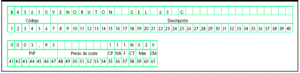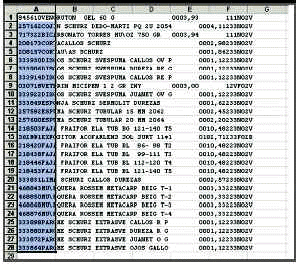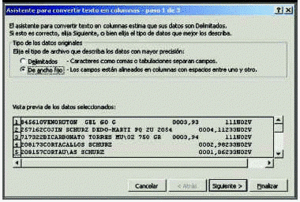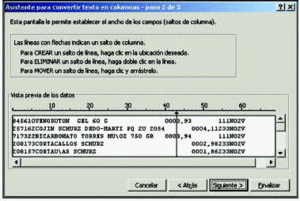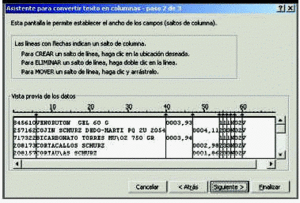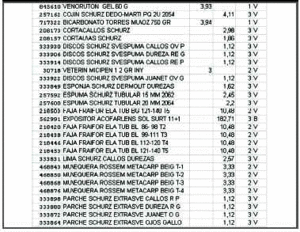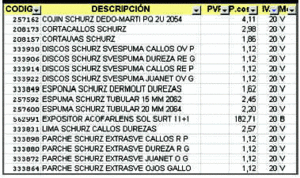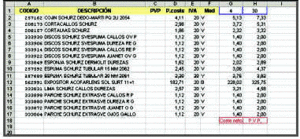Para el propósito de esta ficha consideraremos que un fichero de texto es un conjunto de datos ordenados por líneas denominadas registros, aunque pueden existir de otros tipos. La posición de una cifra o de un número en un registro condiciona su interpretación por el programa que debe leerlo. La extensión de estos ficheros es «*.txt» y pueden abrirse y editarse, entre otros, con «Word» y «Word Pad».
En la figura 1 vemos un archivo de este tipo que en este caso concreto corresponde a una parte del catálogo de un distribuidor.
Figura 1
Estructura de un registro
Vamos a analizar un registro de este fichero, en este caso el primero (fig. 2). En él vemos el significado de la posición que ocupa cada letra o número:
Figura 2
* De la 1 a la 6, el código del producto.
* De la 7 a la 40, su descripción.
* De la 41 a la 47, el PVP.
* De la 48 a la 54, el precio de coste.
* La 55, la clave del precio.
* La 56, el tipo de IVA (1 = 4%, 2 = 7%, 3 = 16%).
* Las 57 y 58, la clasificación interna.
* Las 59 y 60, el mes de proceso.
* La 61, la clave de modificación (alta, baja, modificación).
Los distintos campos pueden no estar delimitados entre sí, estarlo por un espacio en blanco o por un separador del tipo tabulador, coma, dos puntos, punto y coma, símbolo de dólar, etc.
Si queremos manipular la información de un fichero de este tipo podemos pasarlo a Excel. Veamos el proceso:
Selección y copia de los datos que deseamos convertir
En nuestro caso seleccionaremos todos los registros que se muestran en la figura 1 y en el menú «EDICIÓN» o pulsando el botón derecho del ratón haremos clic en «COPIAR».
Pegado en una hoja Excel
Abriremos una hoja en blanco de un libro de Excel y seleccionaremos la celda donde queremos pegarlo. En el mismo menú anterior haremos clic en «PEGAR».
Seleccionar el rango de celdas adecuado
El rango puede tener las filas que queramos (en nuestro ejemplo, todas), pero sólo la primera columna, tal como se ve en la figura 3.
Figura 3
Desplegar el menú datos
En este menú escogeremos la opción «TEXTO EN COLUMNAS», que nos abrirá la pantalla de la figura 4. En ella elegimos «De ancho fijo», ya que los registros de nuestro archivo no están separados entre sí, pero sí que tienen una posición fija.
Figura 4
Hacemos doble clic encima de «De ancho fijo» y nos aparece la pantalla de la figura 5, que nos permite establecer el ancho de los campos. Tal como se indica en ésta, podremos crear, mover y eliminar los separadores de columna. Así pues, vamos a colocar los separadores de nuestros campos, que han de quedar tal como muestra la figura 6.
Figura 5
Figura 6
Al seleccionar «SIGUIENTE» nos aparece otra pantalla en la que para cada columna que hemos creado podemos darle un formato o elegir que no se importe. Aconsejamos importar aquellas columnas que realmente sean significativas para dar más agilidad a la hoja. En nuestro caso vamos a importar las siguientes columnas:
* Código.
* Descripción.
* PVP.
* Precio de coste.
* Tipo de IVA.
* Clave de modificación (alta, baja, modificación).
El formato con el que vamos a importarlas va a ser el general. En el caso de las columnas que no vamos a importar, seleccionamos «NO IMPORTAR COLUMNA (SALTAR)» y quedan marcadas con una S en su cabecera. Ya podemos finalizar el proceso y se producirá la importación.
Arreglo de la hoja
La hoja de Excel resultante tiene una presentación poco agradable, por lo que lo primero que vamos a tener que hacer es proceder a ensanchar las columnas hasta que se pueda leer perfectamente, tal como se muestra en la figura 7. A partir de aquí vamos a jugar un poco con ella para ver alguna de las posibilidades de explotar los datos que tenemos.
Figura 7
Poner cabecera y cambiar el código del IVA
Para poder entendernos mejor vamos a colocar en la primera fila una cabecera relativa a cada campo. Estas cabeceras pueden ser las mismas de los campos originales o abreviaturas. En cuanto al IVA, vamos a sustituir el código por su verdadero valor; en las farmacias sujetas al recargo de equivalencia lo haremos por el valor del IVA + RECARGO DE EQUIVALENCIA. Para ello seleccionaremos la columna del IVA y desplegamos el menú «EDICIÓN»; en él elegiremos «REEMPLAZAR». Le indicaremos que busque «POR COLUMNAS» y en «BUSCAR» escribiremos 1 y en «REEMPLAZAR CON:» pondremos 4,5. Obtendremos dos cambios.
A continuación haremos lo mismo con 2, que sustituiremos por 8, y con 3, que sustituiremos por 20.
Calcular el PVP de los productos de parafarmacia con IVA 16
Ésta va a ser una aplicación de las tantas que podíamos realizar, pero que nos servirá para recordar aspectos ya explicados en otras fichas.
En primer lugar, vamos a separar los productos con IVA 16. Para ello seleccionaremos la línea de cabecera y desplegaremos el menú «DATOS» y elegiremos «AUTOFORMATO». En el desplegable que aparece en la columna IVA clicamos «20» y nos aparece la hoja que se muestra en la figura 8.
Figura 8
A continuación copiaremos estos registros con IVA 16 (20) y con un simple «CORTAR» y «PEGAR» los colocaremos a partir de la celda A1 en una nueva hoja.
Aquí, en la celda G2, escribiremos la siguiente formula:
=D2+G$1*D2*0,01+(D2+G$1*D2*0,01)*E2*0,01.
en la celda H2 escribiremos:
=G2/(1-H$1*0,01).
Acto seguido, seleccionaremos estas celdas y con la función «COPIAR» y «PEGAR» las copiaremos en las celdas de las filas 3 a 17 de las respectivas columnas G y H.
Funcionamiento
Sólo hará falta colocar el valor del cargo comercial del mayorista (en negativo si se trata de descuento) en la celda G1 y el margen que queremos obtener en H1 y tenemos calculado rápidamente el coste neto y el PVP de los productos, tal como se muestra en la figura 9.
Figura 9
En esta ficha hemos pasado de un simple fichero de texto a una hoja de cálculo elaborada y productiva. Ello nos abre muchas posibilidades, ya que existen muchos ficheros que vienen en este formato, como el vademécum y las ofertas de los mayoristas, y algunos programas de gestión de la oficina de farmacia ya permiten generar ficheros de este tipo para cada tipo de consulta en su base de datos.