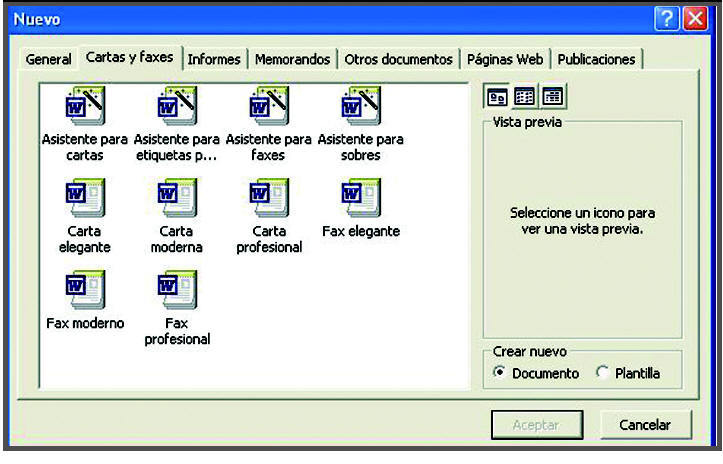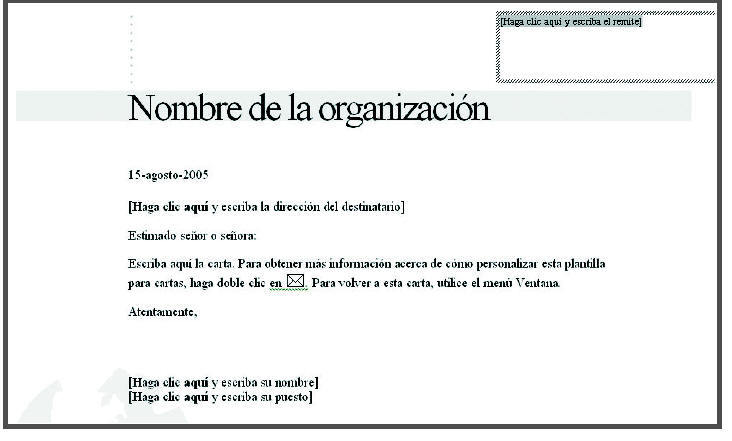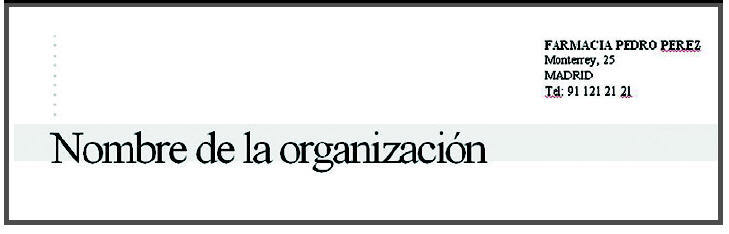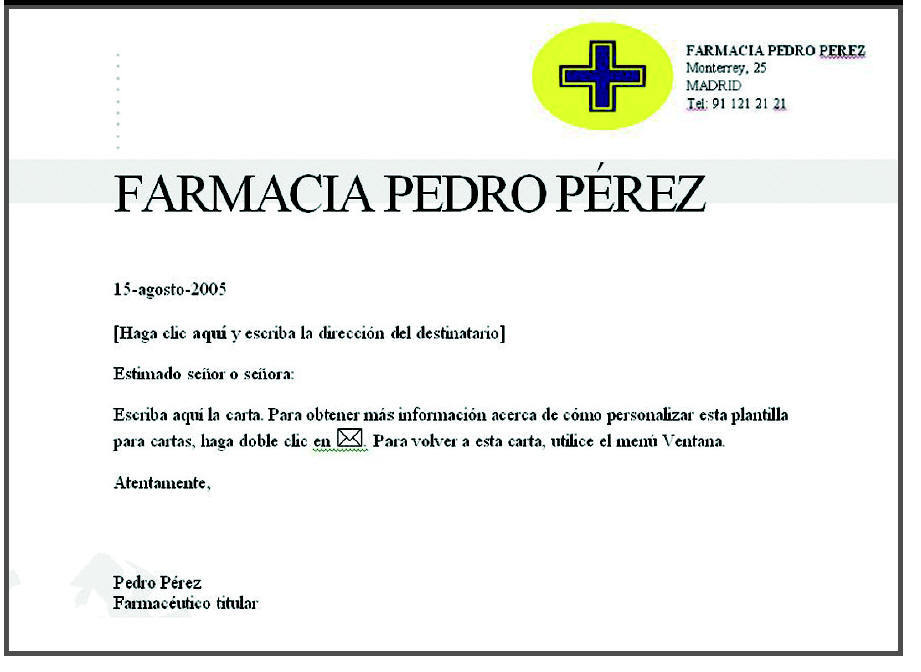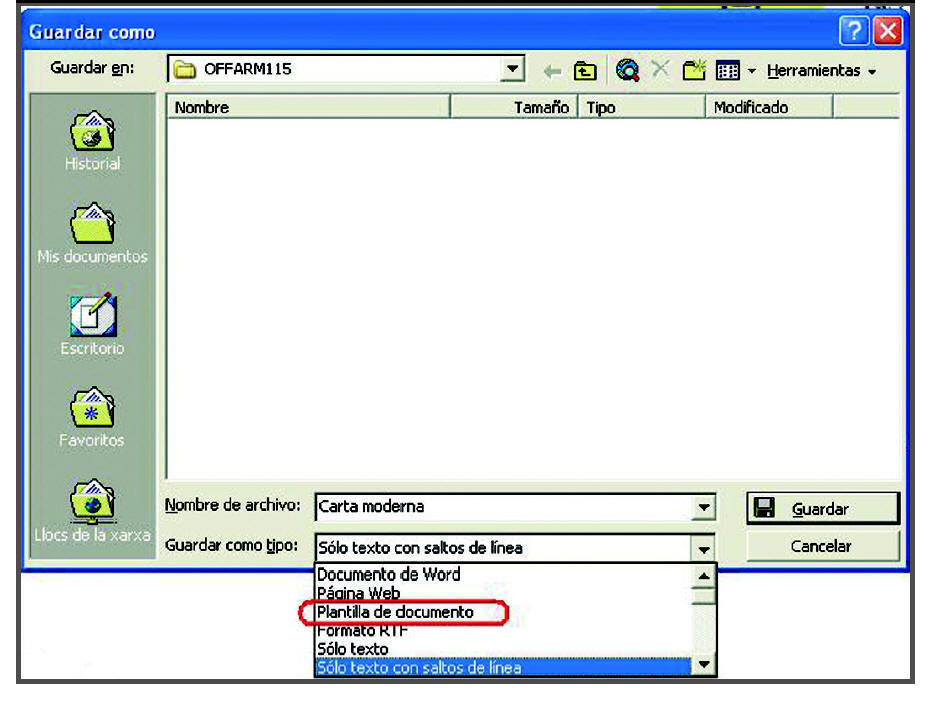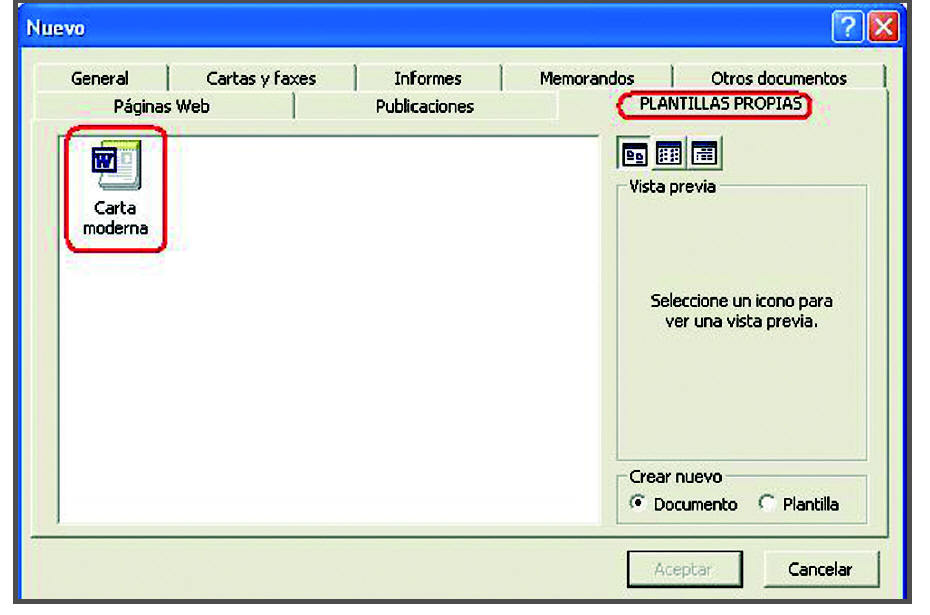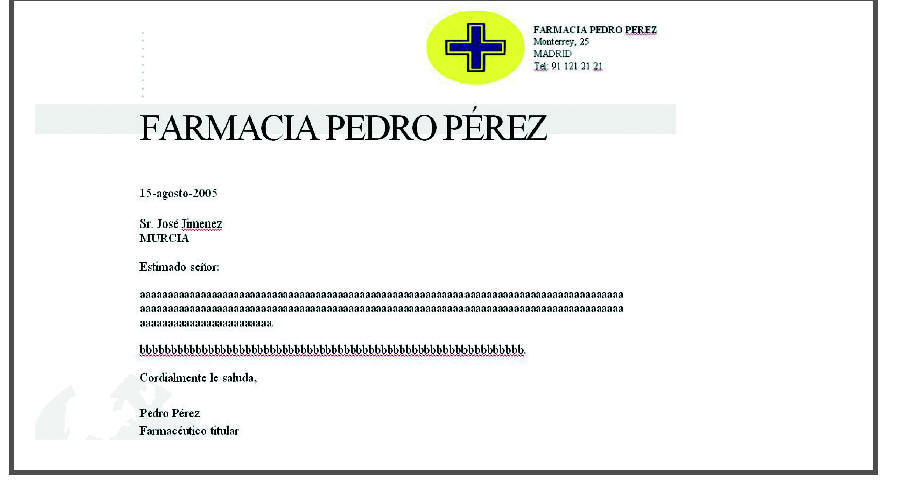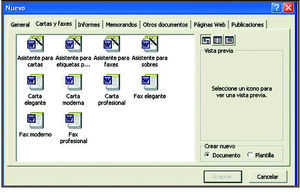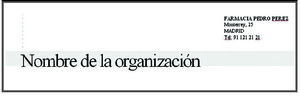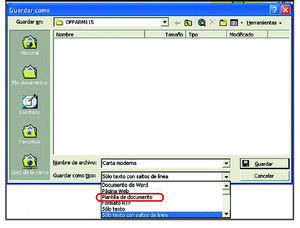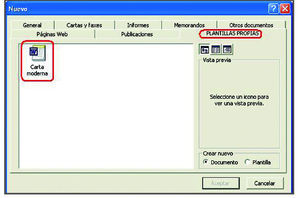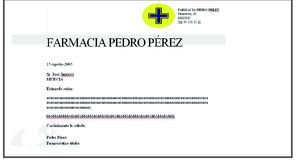Muchas veces, en el trabajo diario de la farmacia, generamos documentos un tanto reiterativos: faxes, cartas, informes, etc. Acostumbran a tener unos elementos en común, como el logotipo, el encabezamiento y el final, como mínimo.
Para una gestión más eficiente, podríamos disponer de unos documentos semielaborados y cambiar sólo la parte variable, aunque resulta mucho más cómodo trabajar con plantillas propias creadas a partir de las que vienen con Word.
Apertura de una plantilla de Word
Una vez activado el programa Word, desplegaremos «ARCHIVO» y elegiremos «NUEVO...», con lo que aparecerá la pantalla de la figura 1, en la que se muestran las diferentes plantillas que Word lleva configuradas de origen. Después escogeremos la pestaña «CARTAS Y FAXES», y en ella la plantilla «CARTA MODERNA», con lo que tendremos un documento como el que se muestra en la figura 2.
Figura 1
Figura 2
Creación de una plantilla propia
Vamos a cambiar algunas partes de este documento para personalizarlo. En concreto, vamos a modificar el encabezamiento y el final, y dejaremos igual la fecha y el texto de la carta, ya que la fecha se escribirá automáticamente colocando la del día en que utilicemos la plantilla.
Modificar el encabezado
Haremos un clic encima del encabezado y escribiremos los datos de la farmacia, que en nuestro ejemplo ficticio quedarían como se muestra en la figura 3.
Figura 3
Si queremos incluir el logotipo de la farmacia, éste deberá estar en un archivo con formato de imagen, preferentemente .JPEG. Podemos abrir el programa «PAINT» («INICIO», «PROGRAMAS», «ACCESORIOS») y abrir la imagen del anagrama. La ajustaremos al tamaño adecuado y en la misma pantalla pegaremos los datos de la farmacia, que antes habremos copiado de la plantilla que estamos creando. Tendremos una pantalla del tipo de la figura 4.
Figura 4
Ajustaremos según nuestro gusto y seleccionaremos el conjunto, lo copiaremos, y luego lo pegaremos en la plantilla personal. El conjunto tendrá el aspecto de la figura 5.
Figura 5
Finalmente, podemos poner el nombre de la farmacia en sustitución de «nombre de organización».
Modificar el final
Encima de la leyenda «Haga clic aquí y escriba su nombre» haremos un clic y lo sustituiremos por el nombre del farmacéutico y la leyenda «Haga clic aquí y escriba su cargo» la cambiaremos mediante el mismo procedimiento por «Farmacéutico titular».
El documento toma el aspecto del de la figura 6.
Figura 6
Creación de una carpeta con las plantillas personales
Para facilitar el uso de nuestras propias plantillas es conveniente crear una carpeta para guardarlas y que ésta esté disponible junto con las predeterminadas en la pantalla de la figura 1.
Para ello vamos a guardar nuestra plantilla personal con el procedimiento de «GUARDAR COMO...». En la pantalla resultante (fig. 7), en la ventana «GUARDAR COMO TIPO:» seleccionaremos «PLANTILLA DE DOCUMENTO», con lo que en la ventana «GUARDAR EN:» se coloca automáticamente la carpeta «PLANTILLAS» (fig. 8). A continuación, si hacemos un clic en A, crearemos una nueva carpeta a la que daremos el nombre de «PLANTILLAS PROPIAS». Haremos un doble clic sobre ella y ya podremos guardar nuestra plantilla en la carpeta recién creada, a la que en nuestro ejemplo le vamos a dar el nombre de «CARTA FARMACIA».
Figura 7
Figura 8
Una vez realizada la operación, comprobaremos que el proceso ha funcionado correctamente. Abriremos un documento en blanco en el que elegiremos «NUEVO...», con lo que aparecerá la pantalla de la figura 9, en la que se muestran las diferentes plantillas que Word lleva configuradas de origen y la nueva carpeta «PLANTILLAS PROPIAS», que contiene nuestra plantilla personalizada.
Para guardar las siguientes plantillas personalizadas que creemos ya no será preciso crear otra carpeta, a no ser que creemos tantas plantillas que así lo aconseje. Para guardar las plantillas realizaremos el mismo proceso, pero obviando el paso de creación de una nueva carpeta.
Creación de un documento a partir de una plantilla personal
Para crear un documento a partir de una plantilla personal deberemos simplemente escoger «NUEVO...» en el desplegable «ARCHIVO» y aparecerá la pantalla de la figura 9, en la que se tiene que vigilar que en «CREAR NUEVO» esté activada la casilla «DOCUMENTO». Si hacemos doble clic en el nombre de la plantilla se abrirá el documento y ya podremos trabajar con él y guardar el trabajo igual que con otro documento cualquiera.
Figura 9
De todos modos, observaremos que trabajar con una plantilla tiene sus ventajas, como por ejemplo que la fecha que se muestra en la carta siempre es la actual, que al hacer un clic sobre el destinatario sólo nos hace falta escribir su nombre y desaparece el texto de la plantilla. En nuestro caso escribiremos como nombre de destinatario el de José Jiménez.
A continuación pondremos el cursor sobre «Estimado señor o señora:». Si hacemos un clic con el botón derecho del ratón nos aparecen expresiones de saludo alternativas (fig. 10), e incluso podemos crear nuestras propias expresiones mediante la opción «CREAR AUTOTEXTO...». Luego, escribiremos el texto de la carta sustituyendo el que, por defecto, muestra la plantilla.
Figura 10
En la despedida tenemos la opción, al igual que en el saludo, de hacer un clic encima de «Atentamente», y obtendremos una lista de expresiones alternativas. También se podrán crear nuevas, como hemos visto anteriormente. En nuestro ejemplo vamos a crear la expresión «Cordialmente le saluda,», que escribiremos en el cuadro que aparece al escoger «CREAR AUTOTEXTO...» (fig. 11).
Figura 11
Resultado final
Tras estas operaciones obtendremos un documento como el que se muestra en la figura 12. Aunque lo guardemos con otro nombre y lo modifiquemos tantas veces como queramos, siempre tendremos la plantilla para crear uno nuevo.
Figura 12