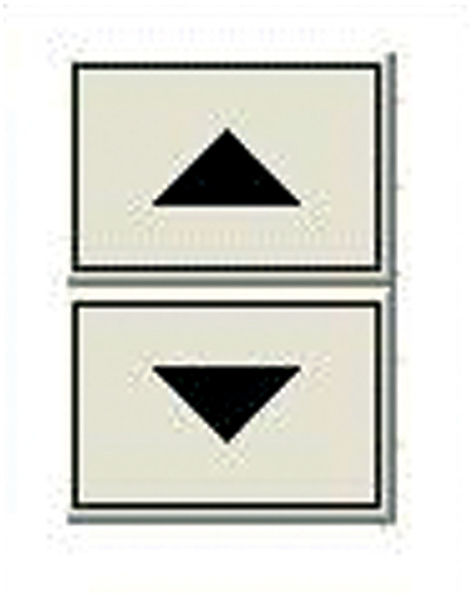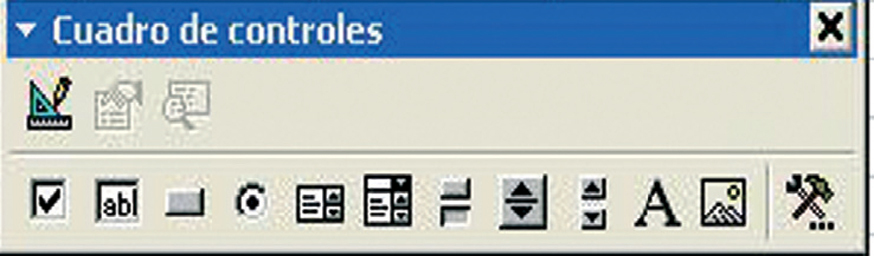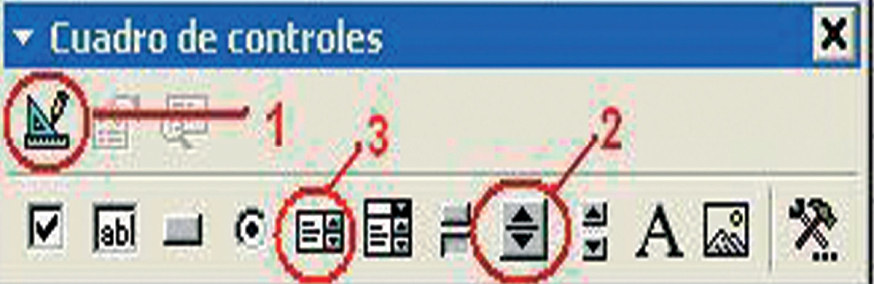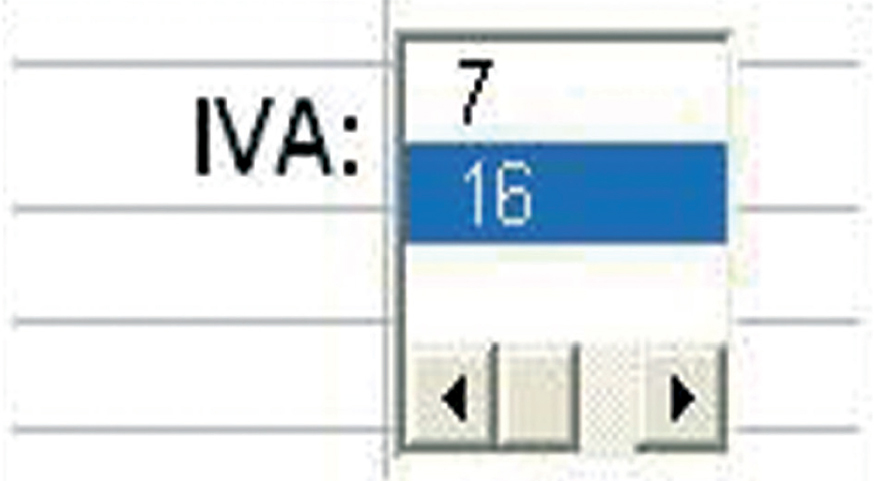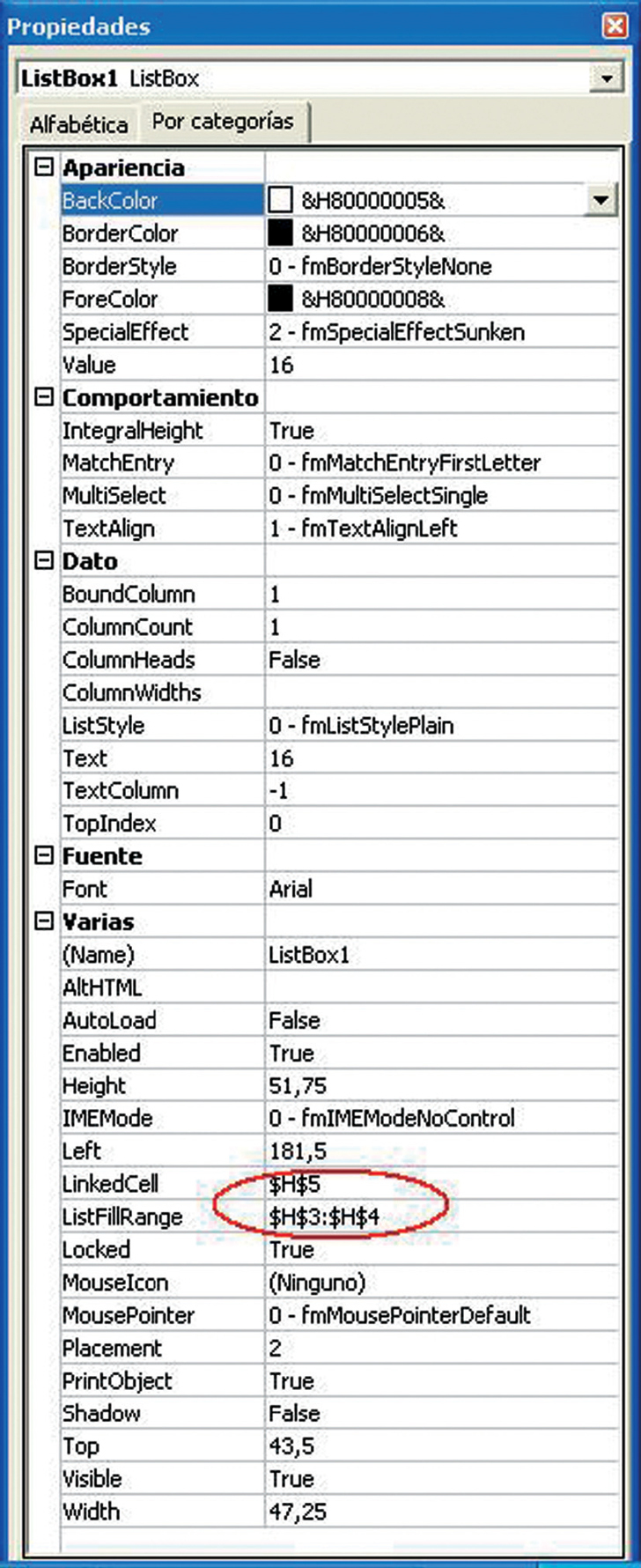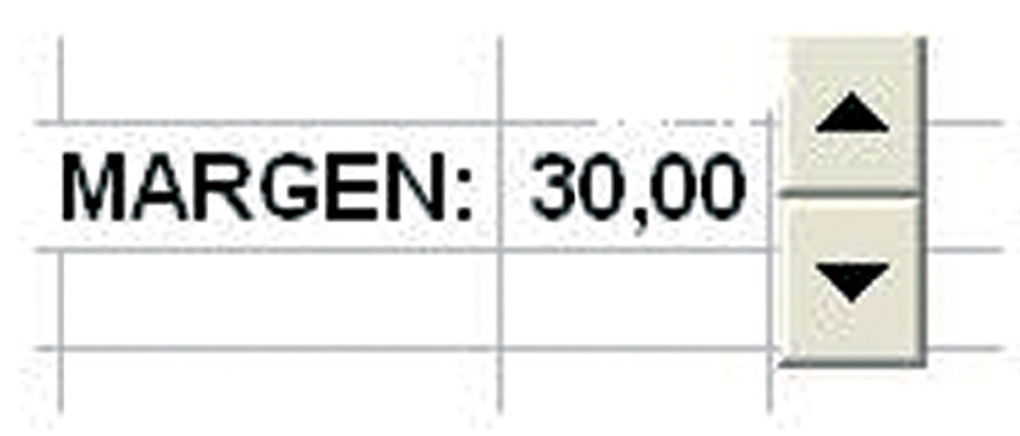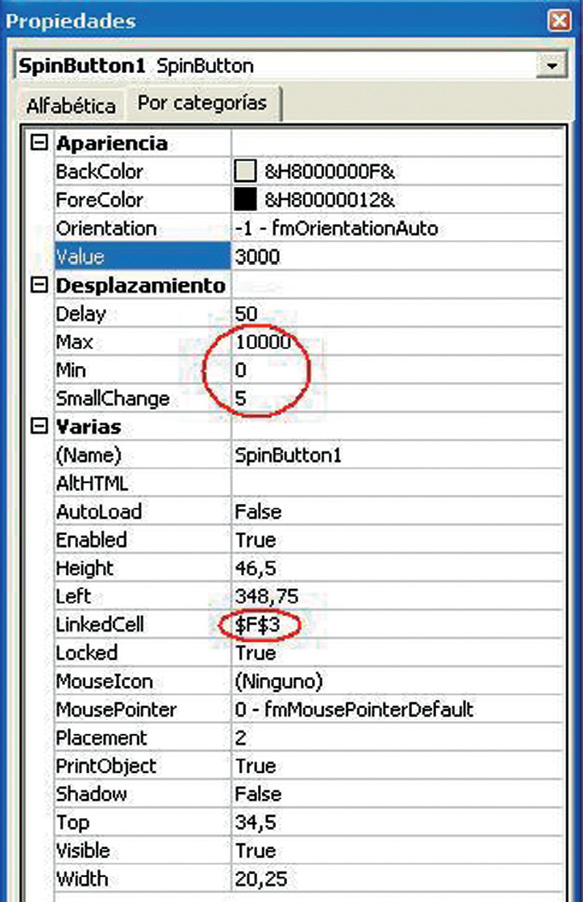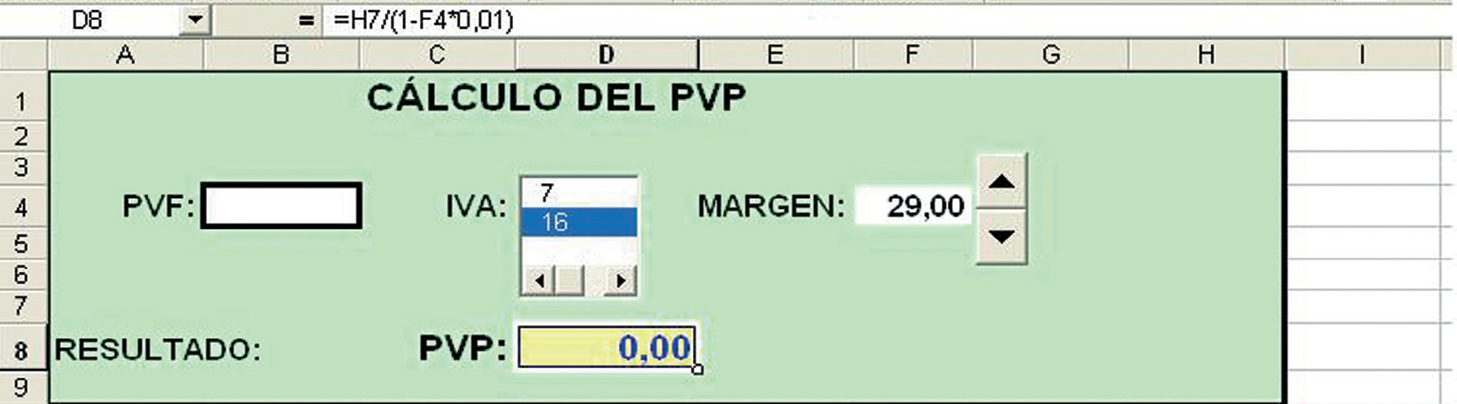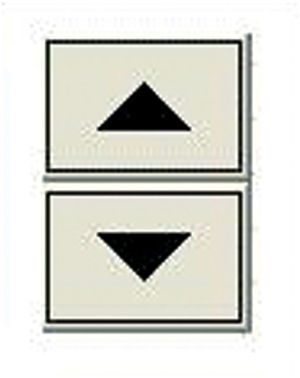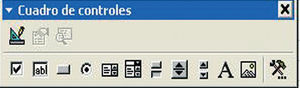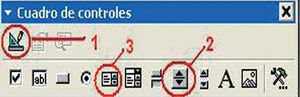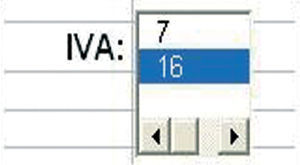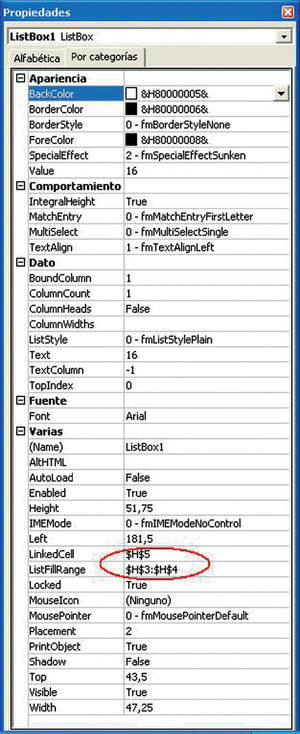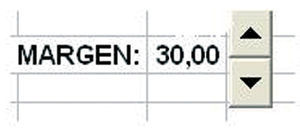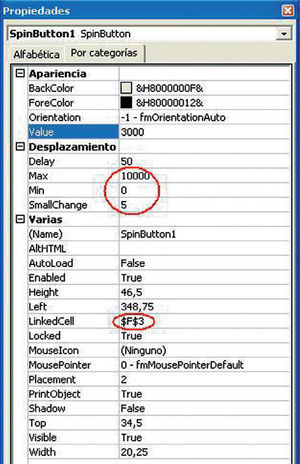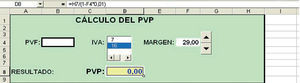Hace algún tiempo explicamos cómo calcular el precio de venta al público (PVP) de un producto a partir de su precio de venta a la farmacia (PVF) para obtener el margen deseado. El sistema que entonces empleamos consistía en escribir ambos parámetros y, gracias a una fórmula, conseguíamos el PVP. Si el precio que salía no nos parecía «político», podíamos probar escribiendo otro margen.
En esta ficha vamos a diseñar un sistema más ágil y dinámico: ir probando distintos márgenes hasta que hallemos un PVP que nos satisfaga.
Para empezar, vamos a suponer que se trata de una compra directa a un proveedor y supondremos que no hay ni cargo ni descuento sobre el PVF.
Elemento novedoso: el Botón de Número
El Botón de Número (Spin Button) es un botón que puede adjuntarse a una celda o a un cuadro de texto. Para aumentar un valor, se pulsa en la flecha superior; para disminuir un valor, en la flecha inferior. Su aspecto se muestra en la figura 1.
Figura 1
Para situarlo en una hoja de cálculo vamos a proceder del siguiente modo:
* Desplegar el menú «VER» y seleccionar «BARRA DE HERRAMIENTAS» y «CUADRO DE CONTROLES». Aparece una barra (fig. 2).
Figura 2
* Pulsaremos el botón que se indica con un 1 en la figura 3, con lo que entraremos en el modo diseño y después haremos un doble clic en el Botón de Número que se indica con un 2 en esta figura.
Figura 3
* Elegiremos un lugar de la hoja donde queramos colocarlo y haremos un clic encima. El Botón de Número quedará colocado en este lugar. Con este sistema podremos colocar tantos botones como clics hagamos.
* Volveremos a pulsar el botón indicado con un 1 en la figura 3 para salir del modo diseño.
Otro elemento novedoso: el Cuadro de Lista
Es un cuadro que contiene una lista de elementos. Al seleccionar uno de ellos se tomará ese valor en la celda que le hayamos indicado. Se coloca del mismo modo que el Botón de Número, pero con un doble clic encima del botón señalado con el número 3 de la figura 3.
Objetivo de la ficha
Vamos a diseñar una hoja en la que sólo deberemos introducir el PVF y en la que, al modificar el margen con el Botón de Número, automáticamente aparecerán los distintos PVP teniendo en cuenta el tipo de IVA.
Vamos a empezar dibujando un entorno adecuado, y en primer lugar escribiremos «CÁLCULO DEL PVP» en la celda C1 en negrita y con un tamaño de letra 16.
También en negrita, alineado a la derecha y con tamaño de letra 12, escribiremos:
* Celda A4: «PVF:»
* Celda C4: «IVA:»
* Celda E4: «MARGEN:»
* Celda A8: «RESULTADO:» (alineado a la izquierda)
* Celda C8: «PVP:» (tamaño de letra 12)
Colocación del Cuadro de Lista
Vamos a colocarlo al lado derecho de la celda que contiene la palabra IVA. Tal como hemos indicado, visualizaremos la barra «Cuadro de Controles» y, activando el modo diseño, haremos doble clic sobre el botón correspondiente y lo colocaremos tal como se puede ver en la figura 4.
Figura 4
Sin dejar el modo diseño, con el cursor encima del cuadro, haremos clic con el botón derecho y nos aparecerá un desplegable en el que escogeremos la opción «PROPIEDADES», que nos conducirá a un cuadro, que se muestra en la figura 5, donde deberemos escribir en los espacios señalados en rojo. Lo que añadiremos es:
Figura 5
* LinkedCell: $H$5
* ListFillRange: $H$3:$H$4
Cerraremos el cuadro y desactivaremos el modo diseño para escribir en la celda H3 el número 7 y en la H4 el número 16, con lo que ambos tipos de IVA nos aparecerán disponibles en el Cuadro de Lista.
En la celda H5 aparecerá el valor seleccionado en el cuadro.
Si queremos hacer los cálculos teniendo en cuenta el recargo de equivalencia vamos a escribir la siguiente fórmula en la celda H6: =SI(H5=16;20;SI(H5=7;8)), con lo que en la celda H6 obtenemos un 20 si el IVA es el 16% y un 8 si el IVA es el 7%.
Colocación del Botón de Número
En primer lugar, vamos a colocar el número 3000 en la celda F3 y la fórmula =F3/100 en la celda F4. A esta celda le vamos a dar un formato de número con dos decimales y un tamaño de letra 12 en negrita.
El margen se va a mostrar en F4, aunque internamente el programa va a utilizar el valor en F3. La razón de este truco es que el salto de número del Botón de Número sólo admite números enteros y, por tanto, no podríamos utilizar márgenes con decimales.
Vamos a colocarlo al lado derecho de la celda que contiene la palabra MARGEN. Tal como hemos indicado, visualizaremos la barra «Cuadro de Controles» y activando el modo diseño haremos doble clic sobre el botón correspondiente y lo colocaremos tal como se puede ver en la figura 6.
Figura 6
Sin dejar el modo diseño, con el cursor encima del cuadro, haremos clic con el botón derecho y nos aparecerá un menú desplegable en el que escogeremos la opción «PROPIEDADES», que nos conducirá a un cuadro (fig. 7) donde deberemos escribir en los espacios señalados en rojo. Lo que añadiremos es:
Figura 7
* Max: 10000 (posibilitará calcular hasta un margen máximo del 100%).
* Min: 0 (posibilitará calcular hasta un margen mínimo del 0%).
* SmallChange: 5 (posibilitará calcular el margen de cinco en cinco centésimas). Si deseamos que el margen varíe de décima en décima colocaremos un 10.
* LinkedCell: $F$3 (tal como hemos dicho antes).
Cerraremos el cuadro y desactivaremos el modo diseño. Ahora ya se puede comprobar cómo funciona el Botón de Número.
Introducción de la fórmula del PVP
En la celda H7 escribiremos lo siguiente: =B4+0,01*H6*B4, una fórmula que nos calcula el valor del PVP + IVA; en la D8 escribiremos: =H7/(1-F4*0,01), que es la fórmula que nos calcula el PVP en función del valor de H7 y de F4, que es el margen que aparece en pantalla.
Mejora de la presentación
Vamos a poner una trama de color verde a todas las celdas, excepto a B4, F4 y D8. Para ocultar los valores de cálculo intermedio, en las celdas H3, H4, H5, H6, H7 y F3 vamos a poner el mismo color de la trama.
Enmarcaremos con trazo grueso las celdas B4 y D8. A esta última, que es donde va a aparecer el resultado, le daremos un formato de número con dos decimales con una fuente de color azul marino de tamaño 14 y negrita, así como una trama de color amarillo. Finalmente, enmarcaremos el conjunto con un cuadrado de trazo grueso (fig. 8).
Figura 8
Conclusión
Hemos construido un sistema rápido de cálculo deL PVP a partir del PVF, teniendo en cuenta el tipo de IVA y el margen deseado. Para trabajar con éste sólo se debe teclear una vez el PVF y a partir de ahí ya pueden simular todos los márgenes que se deseen. Espero que les sea útil.