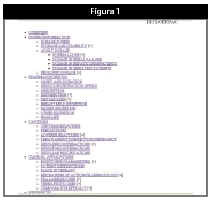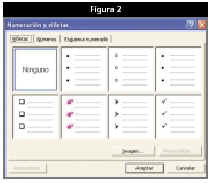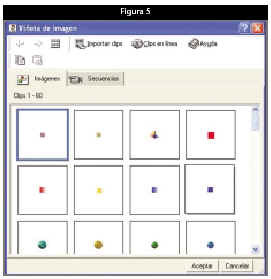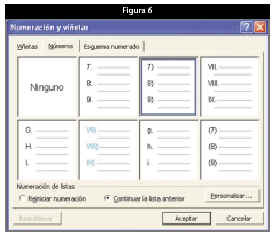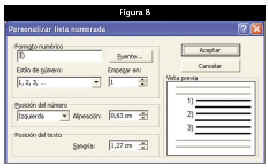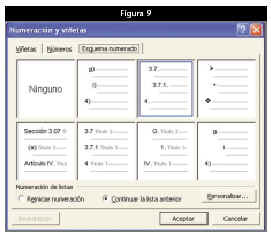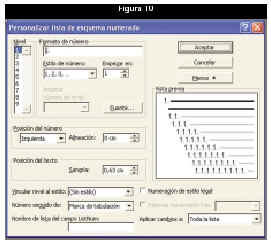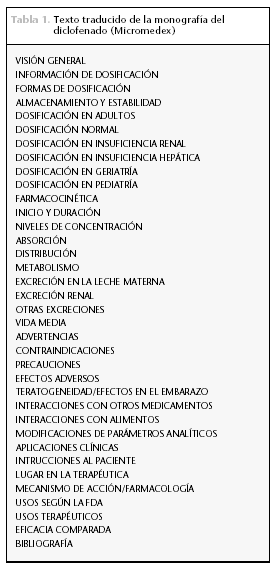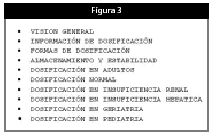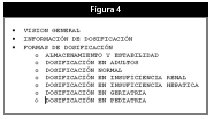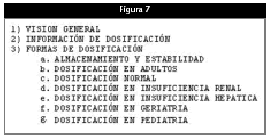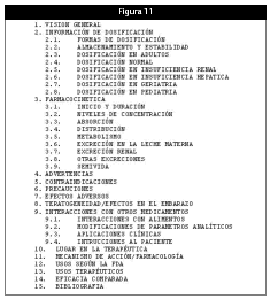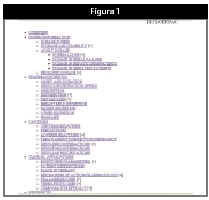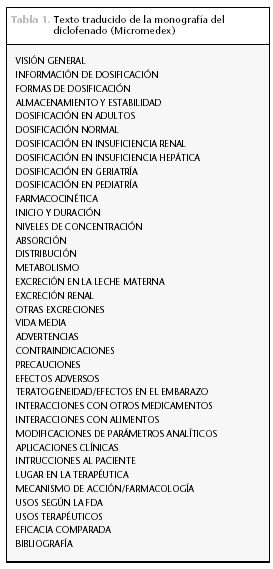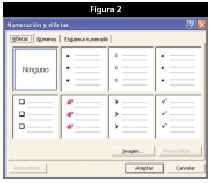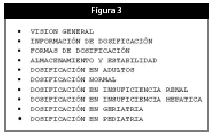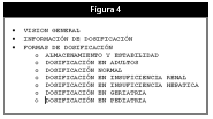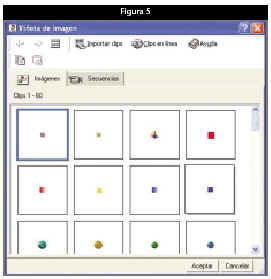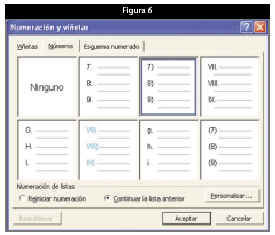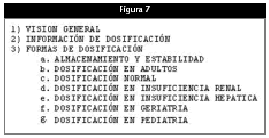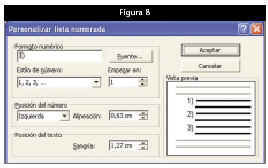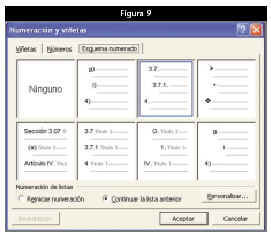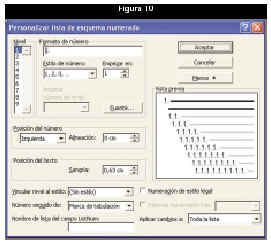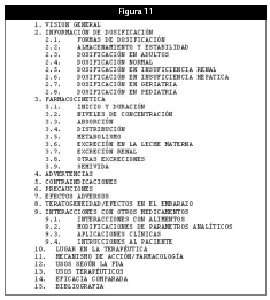Continuando con nuestro repaso a los recursos que nos proporciona Word para mejorar la presentación de los documentos, en esta ficha vamos a aprender a desarrollar las siguientes características:
* Insertar formato de «viñeta.
* Numeración de listas mediante números o letras.
* Insertar formato de esquema.
Pasos previos
Para visualizar los distintos efectos vamos a crear un texto a partir de la monografía del diclofenaco tomada del Micromedex, que se muestra en la figura 1 y que vamos a traducir y escribir en un documento Word al que vamos a aplicar las transformaciones.
Figura 1
El texto que vamos a escribir se muestra en la tabla 1.
Inserción de una viñeta
El formato viñeta consiste en colocar una marca al principio de cada punto importante para resaltarlo. Para realizarlo, vamos a seleccionar el texto al que aplicaremos el formato. En nuestro caso vamos a escoger las diez primeras líneas del cuadro anterior. A continuación seleccionaremos «FORMATO», «NUMERACIÓN Y VIÑETAS», con lo que aparecerá la pantalla que se muestra en la figura 2. En ella marcaremos el cuadro de la primera fila de la cuarta columna. Después de aceptar, el resultado que obtendremos se muestra en la figura 3.
Figura 2
Figura 3
A partir de aquí podemos generar niveles de jerarquización. Para ello colocaremos el cursor al principio de la frase a subordinar y, a continuación, pulsaremos la tecla de tabulación (TAB o con dos flechas en sentido contrario, en el teclado). El efecto resultante se muestra en la figura 4.
Figura 4
Si no nos gusta ninguno de los símbolos propuestos, en la pantalla de la figura 2, escogeremos «IMAGEN» y nos aparecerá la pantalla de la figura 5, en la que sólo deberemos seleccionar alguno de los símbolos propuestos.
Figura 5
Si aún no nos gusta ninguno o queremos modificar el margen de sangría, pulsaremos el botón «PERSONALIZAR...», con lo que nos aparecerá otra pantalla en la que podremos seleccionar más opciones.
También podremos modificar los símbolos de una misma categoría si con el cursor encima de uno de ellos pulsamos el botón derecho del ratón y, en el menú resultante, escogemos «NUMERACIÓN Y VIÑETAS...». Nos aparecerá la misma pantalla de la figura 2 en la que podremos realizar la modificación
Numeración de listas mediante números o letras
Mediante la misma secuencia «FORMATO», «NUMERACIÓN Y VIÑETAS», pero eligiendo la pestaña «NÚMEROS», podemos designar los párrafos mediante números o letras o una combinación de ambos. La pantalla que lo permite se muestra en la figura 6. Si en ella seleccionamos el tercer cuadro de la primera fila, vamos a aplicar el formato predeterminado en él al texto seleccionado.
Figura 6
En este caso obtendremos un texto con el aspecto de la figura 7, que podremos personalizar con el botón derecho del ratón, proceso que hemos explicado en el apartado anterior.
Figura 7
Si pinchamos en «PERSONALIZAR» aparecerá la pantalla de la figura 8, en la que podremos concretar mejor aspectos como el formato, el estilo y la posición del número o la sangría del texto.
Figura 8
Insertar formato de esquema numerado
Utilizando otra vez la secuencia «FORMATO», «NUMERACIÓN Y VIÑETAS», esta vez elegiremos la pestaña «ESQUEMA NUMERADO» accediendo a la pantalla que se muestra en la figura 9. En ella podremos elegir entre varios formatos personalizados. Una vez seleccionado el texto sobre el que vamos a aplicarlo, podemos elegir entre continuar con la numeración anterior --si existiese-- o empezarla de nuevo.
Figura 9
En esta opción es particularmente interesante la pantalla de personalización que se muestra en la figura 10. En ella podremos elegir entre diversas opciones. Por ejemplo, para cada nivel del esquema podremos elegir el formato y el estilo del número, así como su posición y alineación, y por cuál de ellos se empieza. También podremos determinar la posición del texto y otras variables.
Figura 10
Con una simple selección del texto del cuadro del Micromedex que hemos creado antes, y aplicando el formato predeterminado, nos quedará un esquema como el de la figura 11.
Figura 11
El tema tratado en esta ficha nos permitirá presentar los textos de un modo esquemático, muy apropiado para el ámbito científico. Es cuestión de perder el miedo e ir probando. Seguro que los más atrevidos lograrán resultados que nunca hubieran soñado.